Como deixar a foto do seu perfil personalizada com Canva
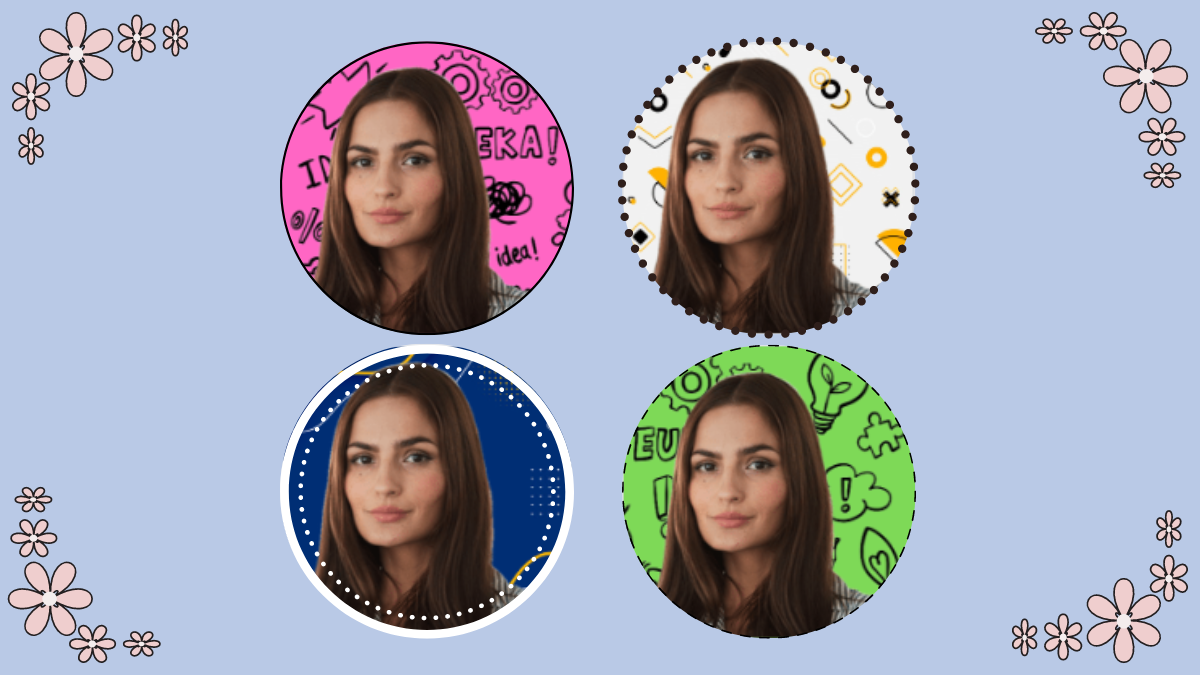
Neste artigo você verá como deixar a foto do seu perfil personalizada com Canva e o melhor de tudo utilizando a versão gratuita que a plataforma oferece.
Descubra como dar uma cara nova para seu negócio!
Crie sua própria arte, totalmente do zero. Tenha um diferencial para o seu negócio.

Vamos então personalizar sua foto totalmente do zero!
Vá para sua conta do Canva ou caso não tenha uma conta, acesse: www.canva.com e realize o seu cadastro gratuitamente.
Na página inicial do Canva, clique em “Criar um design” e busque pela ferramenta “Tamanho personalizado”, digite o tamanho 500px X 500px, em seguida “Criar novo design”
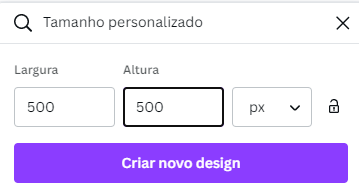
Aparecerá uma página totalmente em branco.
Para que possamos personalizar sua foto, é necessário que ela esteja sem o plano de fundo.
Como retirar o plano de fundo da minha imagem se estou utilizando o Canva na versão gratuita
Como o “Removedor de fundo” do Canva esta disponível somente para assinantes do Canva Pro, irei te passar duas opções para que você possa retirar o fundo da sua imagem:
Das duas opções recomendamos que você utilize a plataforma Sticker Mule, por oferecer uma melhor qualidade na imagem.
Ao acessar a plataforma basta clicar em “Inicie sessão para começar”.
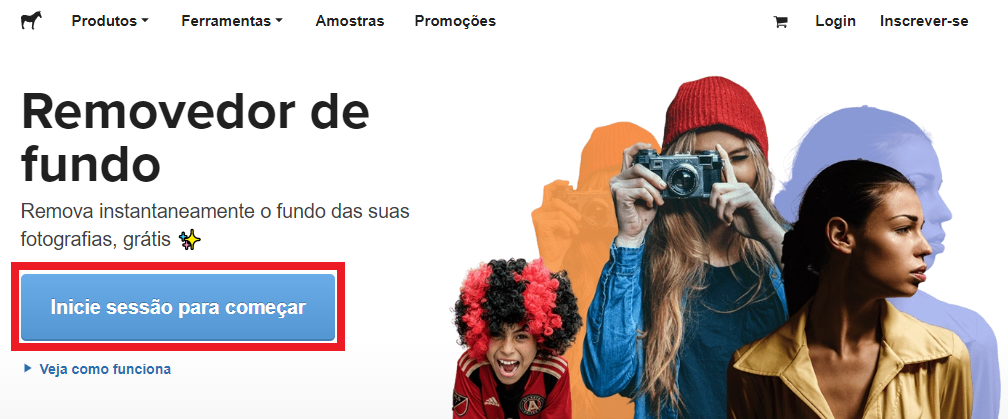
Caso já tenha cadastro, faça o login ou se ainda não tem, clique em “criar uma conta”
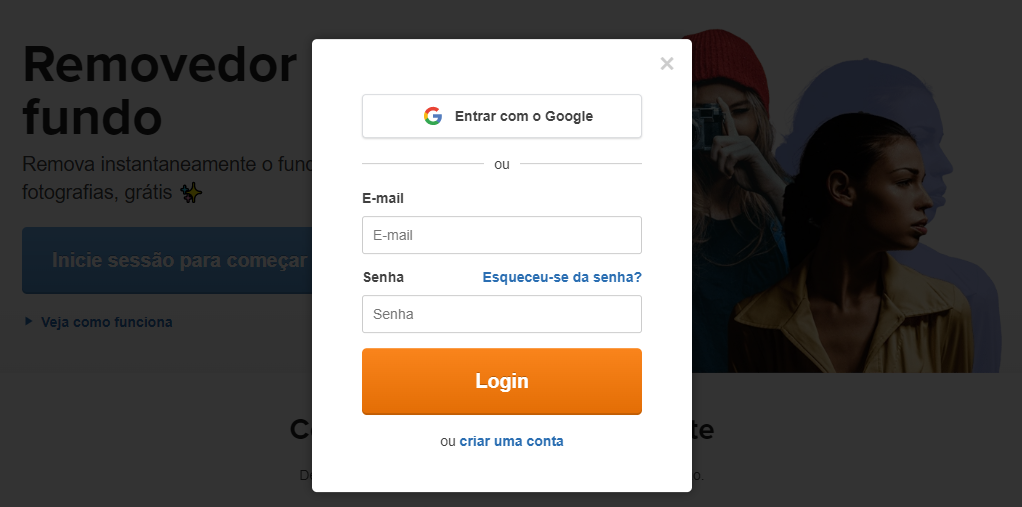
Depois basta clicar em “Fazer upload de uma foto”, esticar até que ela fique no tamanho ideal, centralizar e por fim fazer “Download”
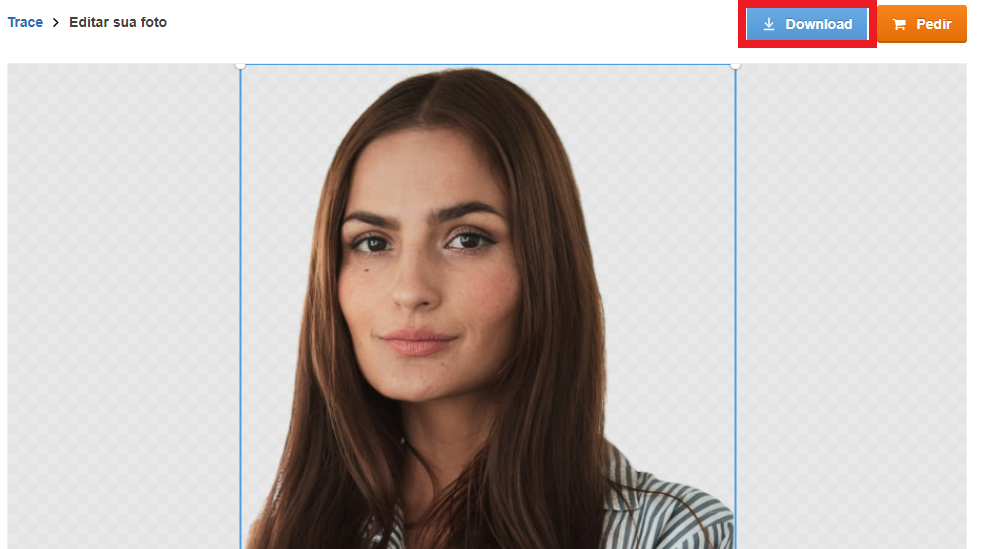
Volte ao Canva e faça “Upload” desta foto que acabamos de remover o fundo.
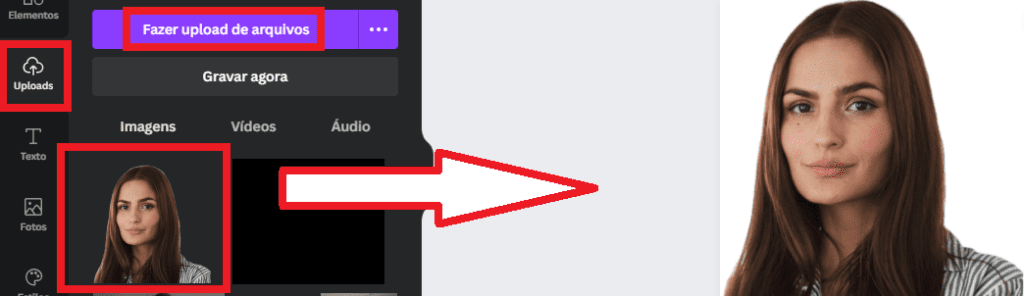
Você poderá personalizar o fundo com a cor que desejar:
Basta selecionar sua arte e clicar em “Cor do fundo” no menu superior esquerdo.
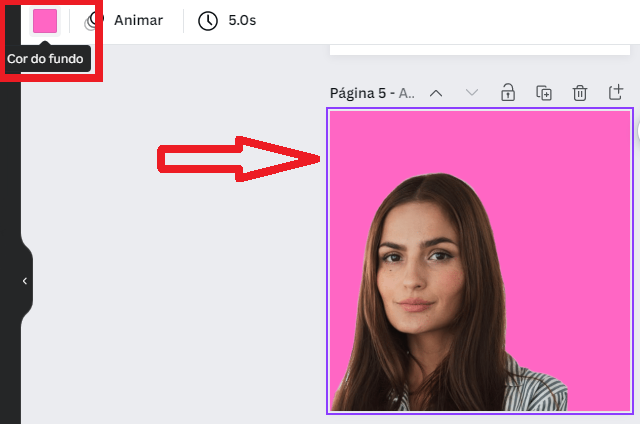
Utilizando as cores como plano de fundo
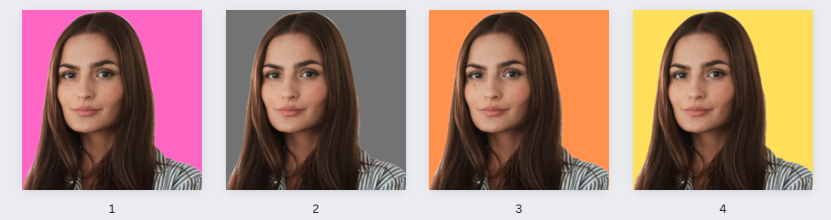
Utilizando gradiente como plano de fundo
Deixe sua arte selecionada e na barra lateral a esquerda, clique em “Elementos”, digite na Busca “gradiente” e faça testes com vários gradientes para escolher o que melhor combina com o seu negócio.
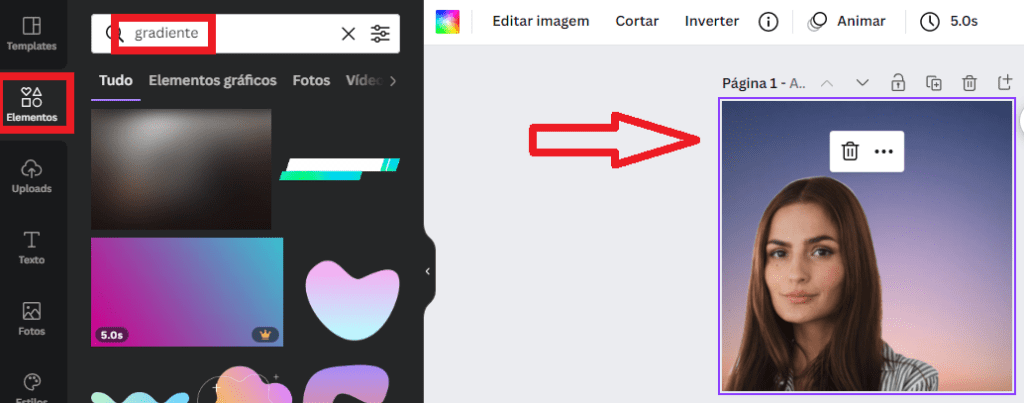
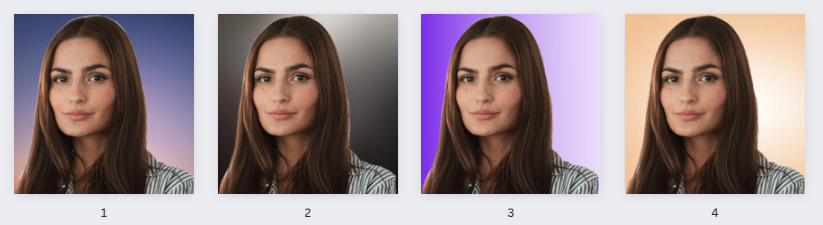
Utilizando elementos como plano de fundo
Aqui, iremos utilizar uma ferramenta extra. Me acompanhe!
Basta acessar a plataforma Freepik.
No primeiro momento não será necessário fazer o cadastro. Porém como há um limite para baixar imagens sem o cadastro, em um determinado momento você receberá a informação da necessidade de realizar o cadastro para que consiga baixar mais imagens.
Então vamos começar utilizando a plataforma sem o cadastro.
Clique na seta e escolha a opção livre (grátis), você pode escrever na busca “elementos” por exemplo.
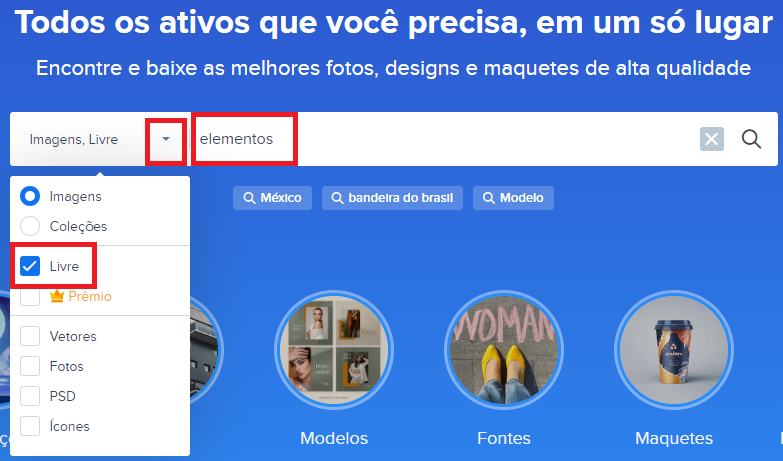
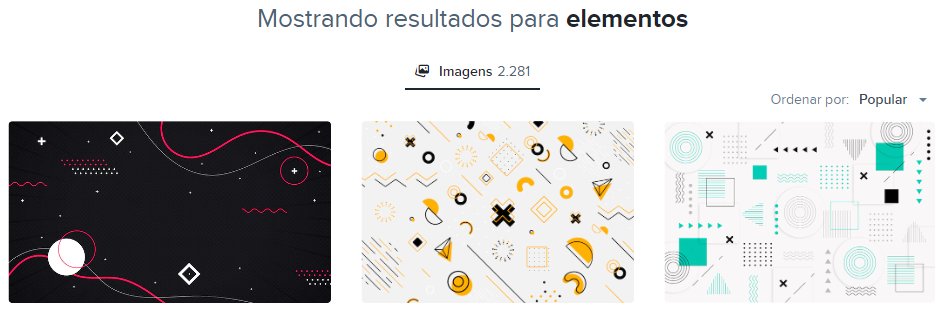
Após escolher o seu elemento faça Download, volte para a plataforma Canva e faça Upload do elemento escolhido.
Em seguida é só arrastar o elemento para seu design com a foto do seu perfil. Seja alguns modelos:
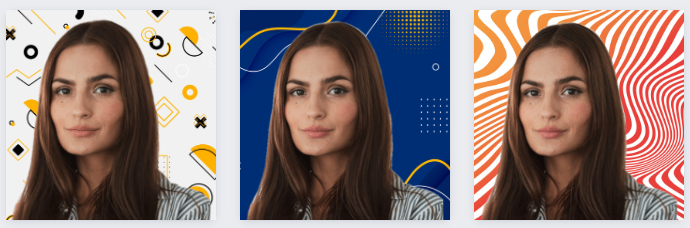
Utilizando vetores como plano de fundo
Você irá utilizar o mesmo processo da busca por elementos (conforme orientação acima).
Basta escolher as opções “Livre” e “Vetores” e escrever na busca, por exemplo, “Ideia”
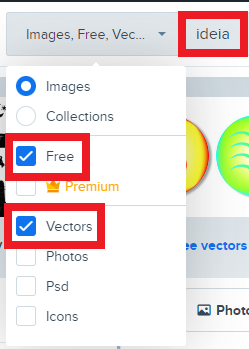

Para que você consiga esse efeito no plano de fundo com vetores e escolher uma cor diferente, que combine com o seu negócio.
Basta deixar o vetor transparente, caso você não tenha o Canva Pro, poderá utilizar uma dessas ferramentas para remover o fundo do vetor que você escolheu: Remove.bg ou Sticker Mule.
Porém para este caso específico vou recomendar o Remove.bg
Mas nada te impedi de fazer um teste com a plataforma Sticker Mule.
Faça Upload da imagem com o vetor transparente no Canva.
Escolha a cor de fundo, arraste o vetor para seu design e posicione a sua foto.
Prontinho, agora é só divulgar!
Talvez você também queira aprender!
“Como criar seu primeiro eBook em PDF com Canva passo a passo”
“Como criar efeito 3D no seu texto com Canva na versão gratuita“
“Adicionando contorno à sua foto com Canva“
Se você gostou, compartilhe em suas redes sociais!



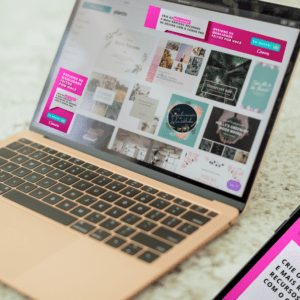

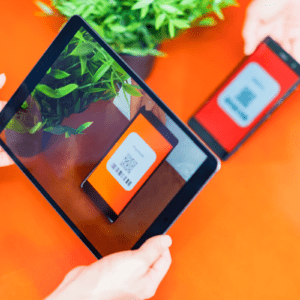
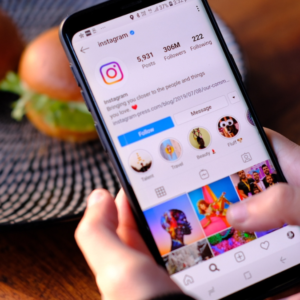

0 Comentários