Como criar animações no Canva para seus conteúdos?

Como criar animações no Canva para seus conteúdos?
Dessa forma, iremos utilizar a ferramenta “Animar” que o Canva oferece dentro da sua plataforma. Antes de mais nada, você aprenderá como mostrar seu produto ou serviço de uma forma diferente em um vídeo de apresentação no Canva de forma totalmente gratuita.
Bem como, criar as melhores e as mais impressionantes animações no Canva para postagens de mídia social, apresentações, vídeos de aniversário e muito mais. Em outras palavras utilize a sua criatividade!

As animações podem ser personalizadas, individualmente elemento por elemento (imagem ou texto) ou você poderá utilizar animação por página, ou seja, você pode agrupar todos os elementos de cada página e realizar animação em conjunto e não apenas por cada elemento.
Nesse sentido, veja o exemplo abaixo:
Primeiro Vídeo: Animação por página – aceleração mais lenta
Segundo Vídeo: Animação por elemento – aceleração mais rápida
Agora vamos ao passo a passo para que você consiga criar sua própria apresentação em vídeo atraindo atenção do seu espectador e ganhando muitos elogios.
Acessando o Canva
Primeiramente, acesse sua conta do Canva ou faça o seu cadastro gratuitamente na plataforma.
Escolhendo o formato do design para animações no Canva
Contudo, escolha o formato que irá utilizar, clicando no menu superior “Criar um design”
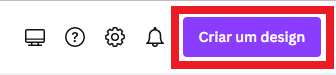
Em seguida, na tela em branco que aparecer, vamos começar por animar elementos individuais no Canva
Escolhendo suas fontes
A princípio, o Canva oferece três opções para inserir seu texto:
- Inserindo um título
- Inserindo um subtítulo
- Inserindo um pouquinho de texto
Brinque com diferentes estilos e fontes para encontrar aquela que melhor combine com seu design.
Feito a escolha!
Hora das animações no Canva com seu texto
Deixe o seu texto selecionado, em seguida, escolha a opção “Animar”, no menu superior a direita.
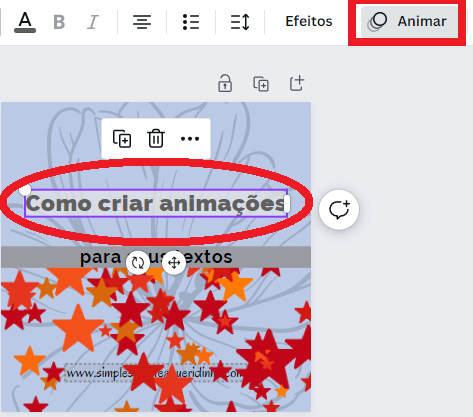
Na barra lateral esquerda aparecerá vários tipos de animações.
Existem Animações de páginas e Animações de texto. Ao passar o mouse em uma delas, automaticamente você terá a demonstração desta animação em seu texto.
Você pode escolher entre movimentos Sutis, Exagerados, Movimentos de Texto e Combinações (no caso de animações de páginas). Você pode até misturar e combinar animações para cada palavra.
Dessa forma, você poderá fazer com todas. Você pode experimentar cada uma delas e por fim, escolher a que mais lhe agrada.
Ao escolher, basta clicar na animação e ela ficará selecionada, indicando que aquele texto específico esta utilizando aquela animação. E você também verá abaixo da animação escolhida, algumas configurações que poderão ser utilizadas para incrementar sua animação.
Aproveite para experimentar todas as configurações finalizando o seu texto animado.

Hora das animações no Canva com os elementos
Você pode optar por animar apenas a imagem ou animar outros elementos do seu design.
Você também poderá utilizar as imagens da biblioteca de fotos que o Canva disponibiliza ou fazer upload de uma imagem em sua galeria de fotos para usar em seu design.
Caso prefira, poderá optar em utilizar “molduras” que estão disponíveis na guia “Elementos” do Canva. Basta digitar no buscador “molduras” (frames) ou descer com a barra de rolagem.
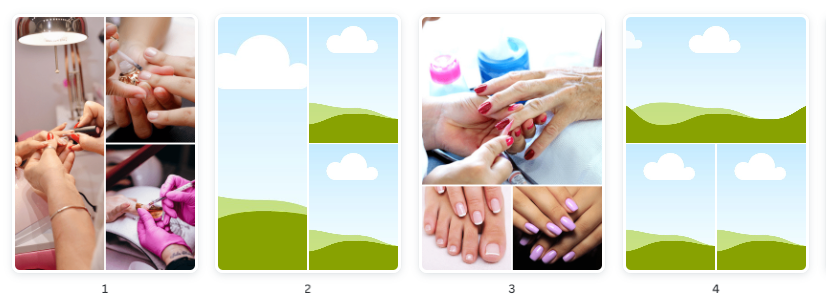
Escolha entre as variedades de animações selecionando a ferramenta “Animar”. Você poderá alterar a duração da animação usando o ícone do cronômetro⏱️
Depois de realizar todas as animações no seu criativo, basta deixar a página do seu design selecionada e clicar no cronômetro, no menu superior, para alterar a duração das suas animações. Você pode deixar a animação mais lenta ou mais veloz. Basta utilizar o controle deslizante ajustando para + ou – a duração das animações.
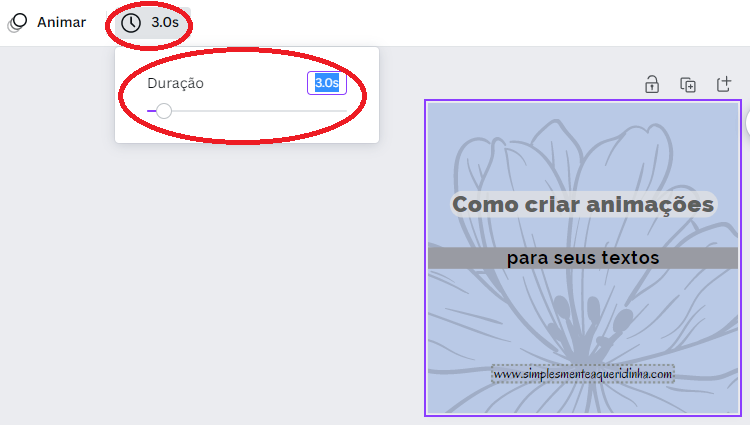
Adicionando música para suas animações no Canva
Você poderá encontrar uma trilha sonora, na vasta biblioteca de áudio que o Canva oferece.
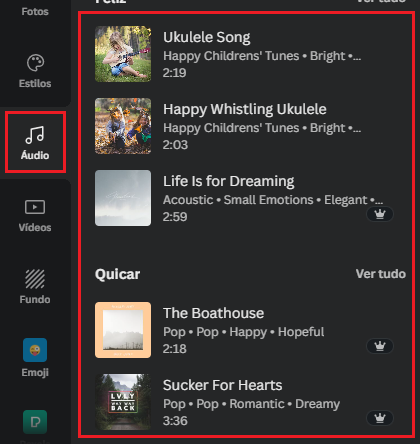
Porém, é possível também que você faça “Upload” permitindo que você utilize seu conteúdo de áudio.

Optando por utilizar a biblioteca de áudio do Canva, você terá acesso à uma variedade de vídeos classificados por temas, como por exemplo, Kids, Happy, Dia das crianças, Rock, Pop, Feliz, Festa, Instrumental, Samba, Natal e muito mais.
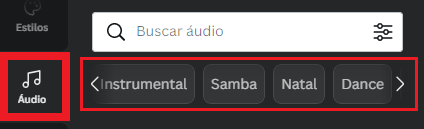
Para que você escute o som do áudio, basta clicar no “play” de cada vídeo.
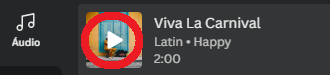
Gostou do vídeo e quer adicionar ao seu criativo? Basta clicar na letra do áudio e automaticamente estará disponível no seu criativo. E não esqueça que existem vídeos na versão grátis e na versão paga (Canva Pro), representados por uma coroa👑
Ao escolher o seu áudio, ele ficará visível no canto inferior esquerdo ao seu criativo.
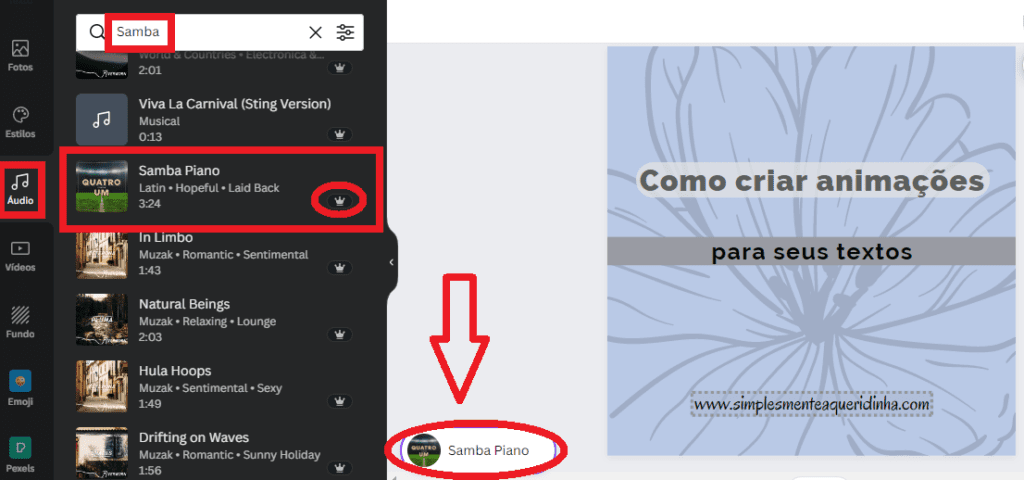
Utilizando configurações no seu áudio
Você poderá fazer algumas configurações no seu áudio, clicando no próprio áudio, e automaticamente aparecerá uma barra no menu superior para que você faça os ajustes necessários.
Clique em “Reproduzir” para ouvir o som do áudio. Você poderá escolher qual a parte do áudio será exibida, arrastando com mouse a parte colorida para o começo, meio ou fim do áudio.
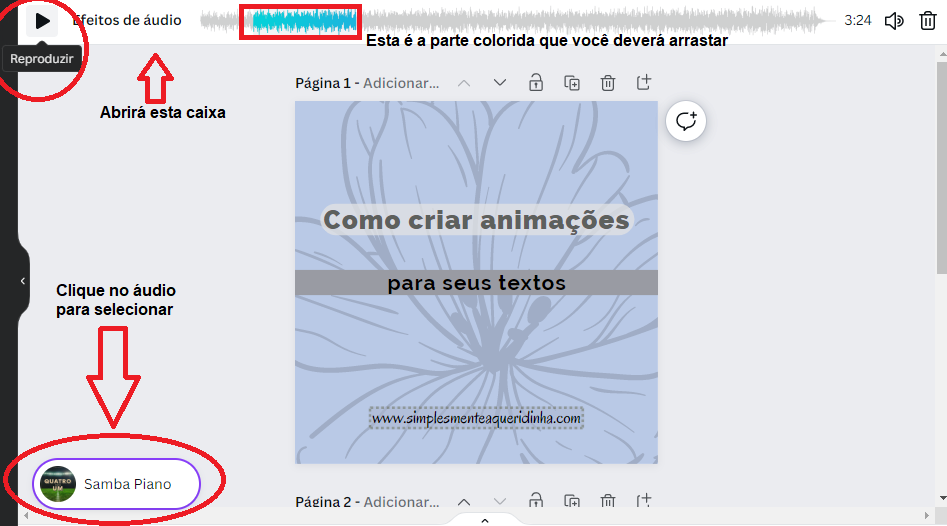
E se você clicar em “Efeitos de áudio”, poderá ajustar a entrada e saída do áudio.
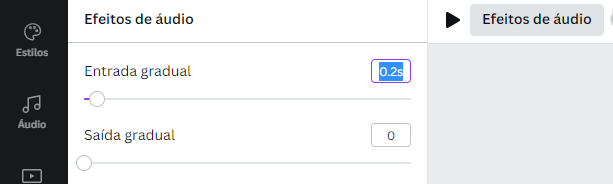
Ajuste o volume do seu áudio
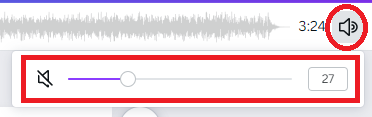
Exclua o áudio do seu criativo
Caso você não queira mais utilizar o áudio em seu criativo, basta clicar na “Lixeira” no canto superior direito.

Por outro lado, talvez você também queira aprender:
“Como deixar a foto do seu perfil personalizada com Canva“
“Faça um post carrossel no Canva“
“Crie efeito 3D no seu texto com Canva na versão gratuita“
Por fim! Compartilhe nas suas redes sociais!
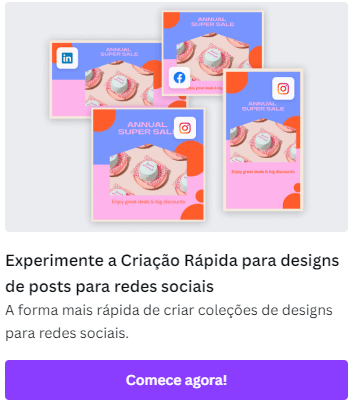
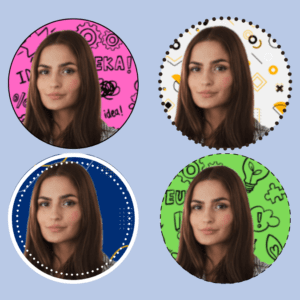
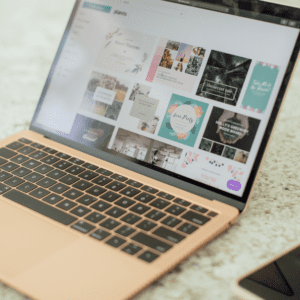

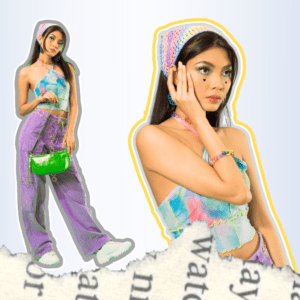




0 Comentários