Como Criar seu primeiro eBook gratuito com Canva passo a passo

Neste artigo você irá aprender a criar seu primeiro eBook gratuito com Canva passo a passo.
E a melhor parte é que não é necessário contratar um designer gráfico nem comprar programas caros e complicados para produzir o seu eBook.
Com o Canva você consegue criar um eBook com um visual profissional, mesmo que não tenha nenhuma experiência com design. Você encontrará vários layouts prontos, precisando apenas alterar as cores, fotos e elementos para deixar o eBook com a cara da sua marca, do seu negócio.
É muito simples e não tem segredo!
Como ter acesso ao Canva para criar meu primeiro eBook
Caso não tenha o cadastro, basta registrar-se usando sua conta do Facebook ou Google, com seu e-mail ou continuar de outra forma (Apple, Microsoft ou Clever). Se você já possui uma conta, faça o login e na tela inicial do Canva, digite no buscador “eBook”
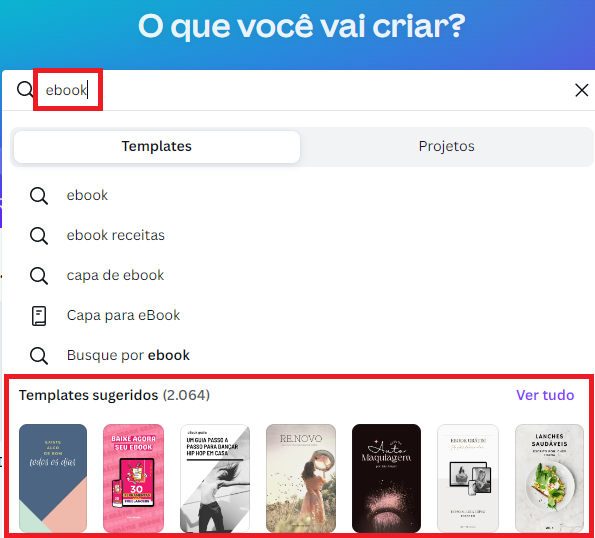
Buscando por um template de eBook padrão do Canva
Você terá acesso a um acervo de templates de eBooks do Canva incluindo layouts para todos os estilos e temas, desde pagos até os gratuitos. Você poderá encontrar apenas a capa de um eBook ou além da capa, as páginas de dentro e a contracapa do eBook.
Basta passar o mouse em cada uma das capas para saber se há mais páginas além da capa. Ao escolher seu layout, você decide quais páginas irá manter no seu eBook e quais serão excluídas ou editadas.

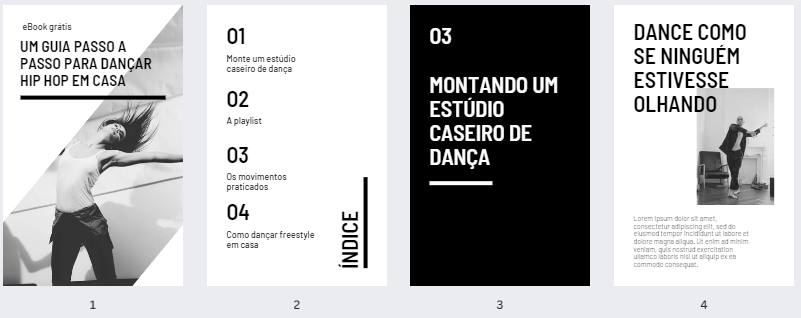
O que incluir no rodapé do eBook
Antes de mais nada, saiba o que colocar no rodapé do seu eBook.
Eles podem ser usados para mostrar o título do seu ebook, seu nome, a URL do seu site ou qualquer outra informação que você queira fornecer. Uma outra opção é colocar o número de páginas no rodapé.
Como Pré-visualizar um template
Ao fazer a busca pelo template, basta posicionar o mouse no design escolhido e clicar nos três pontinhos (…) no canto superior a direita, aparecerá uma barra suspensa, clique em “Pré-visualizar este template”
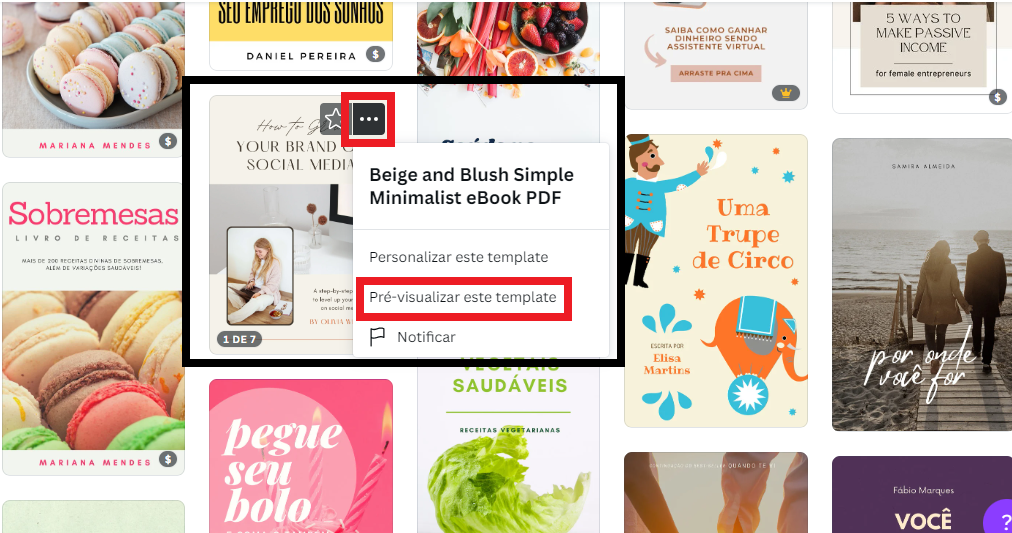
Ao clicar em “Pré-visualizar template” você terá acesso à todas as páginas padrão do eBook e desta forma decidir se irá utilizá-lo ou não.
Caso queira utilizar esse template, basta clicar AQUI. Todavia para utilizar esse template, é necessário que você esteja logado ou caso não tenha o cadastro, poderá fazer gratuitamente.
Qual tamanho ideal para meu ebook
O Canva já disponibiliza alguns modelos padrão na vertical no tamanho 512 px X 800 px
Por outro lado caso você queira utilizá-lo no formato horizontal, basta inverter o pixel de 800 px X 512 px
Você pode utilizar a ferramenta “Tamanho personalizado” que o Canva disponibiliza e digitar o tamanho que deseja.
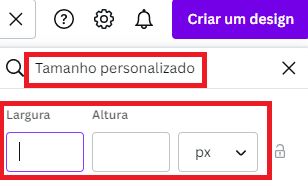
Quais recursos poderei editar no layout que eu escolher
Você poderá alterar fotos, imagens, ilustrações, ícones e outros elementos gráficos que tiver no layout. Troque as cores, fundos e estilos de fontes para o que mais combine com o seu negócio.
Como saber se o template que gostei é pago ou gratuito
Todos os templates pagos estão representados com uma coroa amarela no canto inferior direito do template, conforme o modelo da imagem abaixo. Esses templates você não consegui fazer nenhuma tipo de alteração.

Como saber se a imagem e os elementos que escolhi são pagos
Ao escolher um template gratuito, pode acontecer de você encontrar imagens ou elementos pagos dentro deste template gratuito.
Todavia quando o template é grátis você consegui fazer qualquer tipo de alteração. Basta trocar (excluir) essa imagem paga por uma gratuita.
Existem três opções que você consegui identificar se os itens no template são pagos:
A primeira opção para saber se as imagens e os elementos que contém no template ou que você escolheu utilizar, são pagos, basta verificar se contém a marca d’agua.
Este template abaixo é gratuito, pois não consta a coroa amarela, porém possui uma imagem paga. Como no modelo abaixo.

A segunda opção para saber se a imagem é paga, basta selecionar este template ou imagem, e no canto inferior direito aparecerá uma frase “remover marcas d’agua”
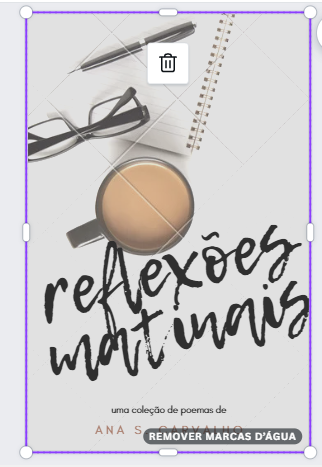
E a terceira opção: Quando você for baixar este template, você será notificado com a seguinte informação: “1 imagem premium” – Baixar como Canva Pro.
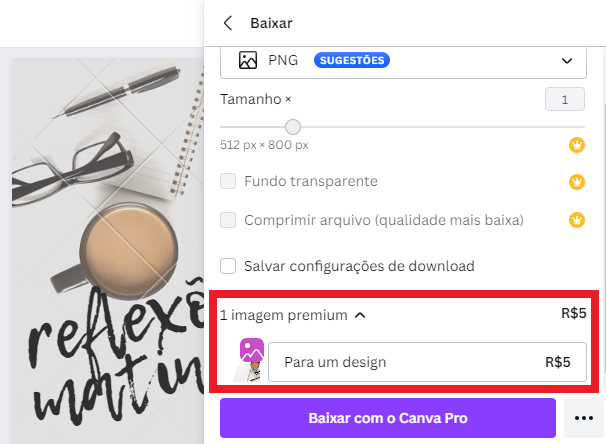
Como trocar uma imagem paga por um gratuita
Antes de mais nada, exclua essa imagem do seu template, e na biblioteca de fotos do Canva escolha uma imagem grátis e arraste para o espaço em branco, ou se preferir faça upload de suas imagens.


Como personalizar ainda mais o seu eBook no Canva
Quer deixar o seu eBook com a sua cara?
Faça upload de suas fotos, documentos, imagens, arquivos e vídeos. Adicione os elementos da sua marca e aproveite para experimentar os elementos dos diferentes templates. Torne seu eBook totalmente único com esses itens personalizáveis.
Como escolher uma página em branco para criar seu primeiro eBook totalmente do Zero
Na tela inicial do Canva, na barra superior a direita, clique em “Criar um design” e digite “eBook”, aparecerá a opção de “Capa para eBook”, clicando abrirá automaticamente uma página em branco para que você possa criar seu ebook totalmente do zero.
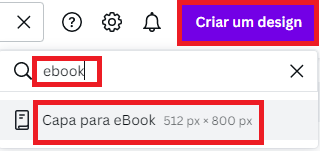
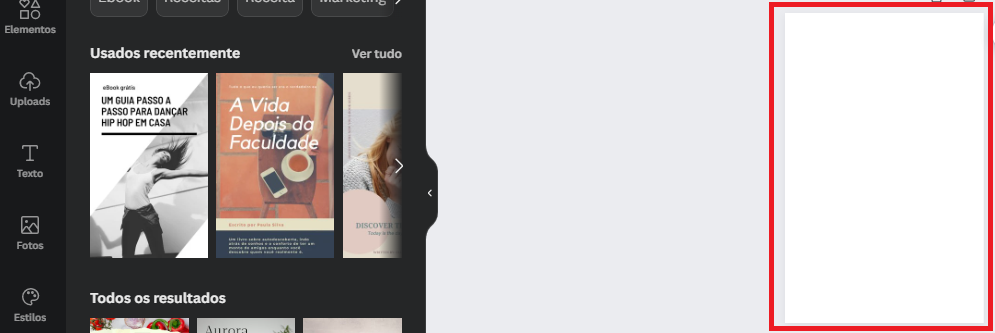
Quantas páginas do ebook consigo criar no Canva
O Canva permiti adicionar no máximo 100 páginas em um ebook. Se você pretende criar um ebook com um número acima de 100 páginas, dessa forma você pode criar mais de um eBook, baixá-los em formato PDF e mesclá-los.
A ferramenta Smallpdf pode ajudá-lo a juntar todos os seus PDFs facilmente.
Como incluir um link no seu eBook no Canva
Ao baixar seu eBook no formato PDF, como resultado os links contidos nele permanecerão sendo clicáveis.
Ao inserir um link no seu ebook, você permite que qualquer pessoa visualize seu site ou acesse diretamente a página de vendas de um determinado produto.
É possível adicionar links em textos, elementos e imagens.
Caso você queira incluir, por exemplo, o link do seu site (no rodapé do eBook), de algum produto ou serviço, ou qualquer outro link no seu ebook, veja agora o passo a passo:
- Deixe o elemento ao qual você deseja adicionar o link, selecionado
- Eventualmente queira colocar o link no seu texto, poderá selecionar a parte do texto à qual deseja incluir o link, clicando duas vezes no texto.
- Item selecionado, vá na barra de ferramentas na parte superior, clique na ferramenta “Adicionar link” ou caso não encontre a ferramenta clique em “Mais” (…) e em seguida clique em adicionar link
- Para que o link permanece clicável, insira o link no local indicado e clique no “Enter” do seu computador.
- Prontinho! link adicionado
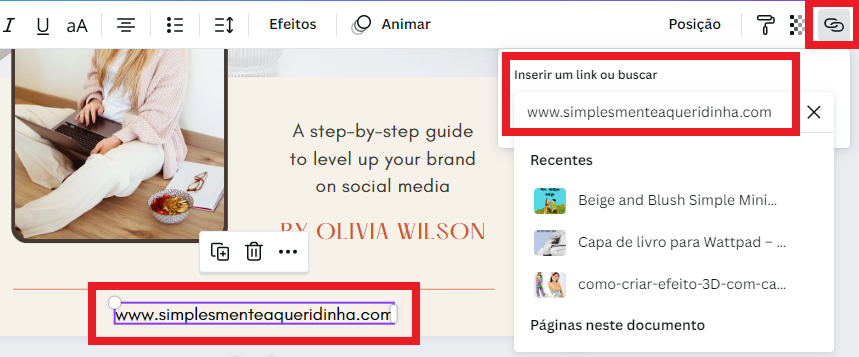
Será que o link funciona mesmo?
Logo que inserir o link no local indicado, caso queira testar se o link será realmente direcionado para a página de destino, basta clicar novamente no ícone “Link” e clicar em “Abrir link”, se o link foi digitado corretamente, abrirá a página de destino.
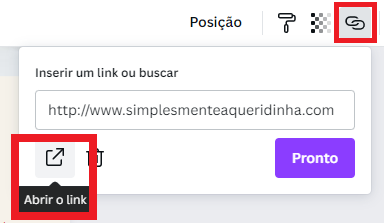
Quero remover o link, como faço?
É muito simples!
- Selecione o item que contém o link
- Vá na ferramenta Link e selecione Remover
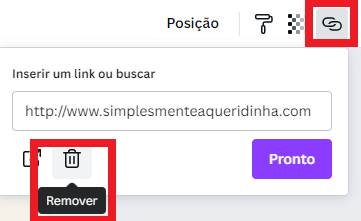
Como posso compartilhar o eBook para que outra pessoa também possa editá-lo
Basta clicar no botão “Compartilhar” e marcar uma caixa de seleção para enviar um link com acesso para edição ou apenas visualização do eBook para seus colegas ou colaboradores.
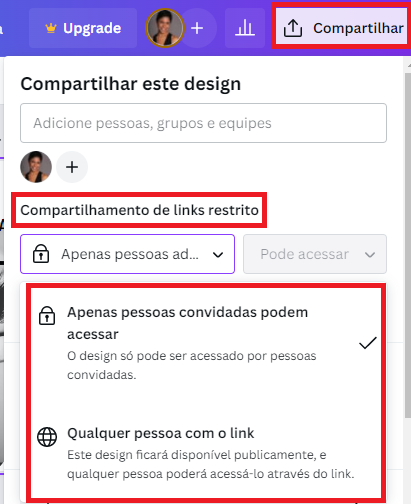
Consigo ter acesso ao meu ebook de qualquer lugar
Nesse sentido é muito fácil trabalhar de onde quer que você esteja. Todos os designs criados no Canva são salvos na nuvem, por isso é muito fácil trabalhar de onde quiser e a qualquer momento, em vários dispositivos, como computador, iPhones, iPads e dispositivos com Android.
Como gerenciar e visualizar todas as páginas do meu eBook no Canva
Sempre que precisar visualizar as páginas do seu ebook no Canva, utilize a ferramenta “Visualização em grade” ou ícone com duas caixas, no canto inferior do lado direito. Com esta ferramenta é possível visualizar todas as páginas e gerenciar logo após, cada uma delas.
- Adicione, duplique ou exclua qualquer uma das páginas passando o cursor do mouse sobre uma página e clique no ícone (…)
- Organizando as páginas (mudando as páginas de lugar), caso seja necessário, basta clicar, segurar e arrastar para a posição desejada.
Como criar capa para eBook em 3D com Canva
Já com a capa e o conteúdo do seu eBook prontos, vamos agora criar uma capa no formato 3D bem atraente e chamativa, para que você possa divulgar seu eBook nas suas redes sociais.
Para isso é necessário que você abra um novo design somente para a capa do eBook que você escolheu.
Na página principal do Canva, vá em “Criar um design”, em “Buscar” digite: eBook e na barra suspensa escolha “Capa para eBook” e por fim escolha a sua capa.
Em seguida, vá em “Compartilhar” na barra superior a direita, aparecerá uma barra suspensa, desça com a barra de rolagem para localizar e clicar no ícone “… Mais”
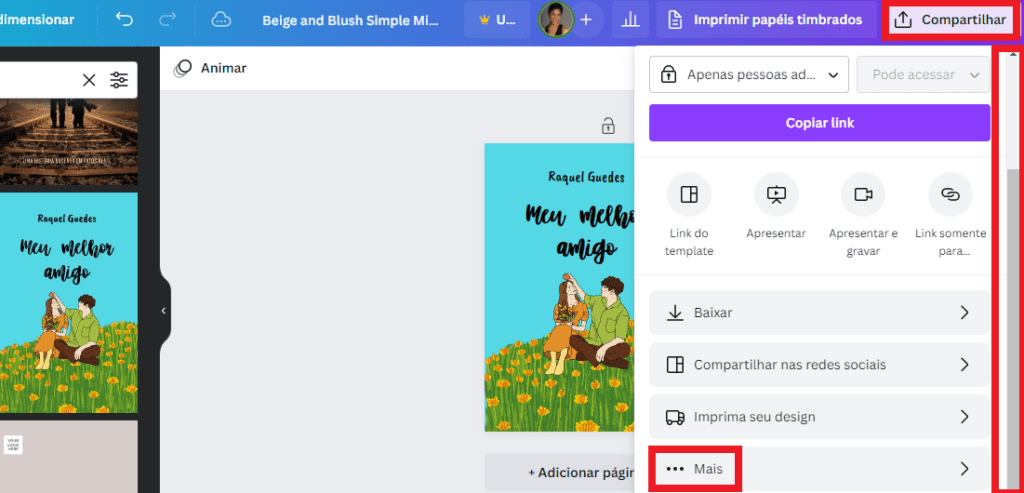
Desse modo, desça novamente com a barra de rolagem até encontrar “Mais opções” e clique em “Smartmockups”
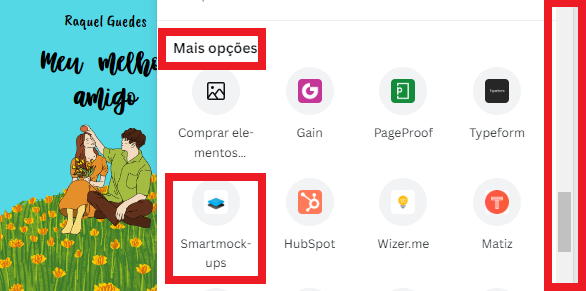
Após, clique em “Salvar” para que seja feita a Preparação do seu design.
Design salvo, clique em “Visualizar no Smartmockups”. Posteriormente você verá uma Pré-visualização do seu design em vários mockups. Nesse sentido, como estamos criando a capa de um eBook, desça com a barra de rolagem até encontrar “Books mockups” e no canto direito clique em “Pesquisar todos”.

Antes de mais nada, aguarde a sincronização de todos os modelos. Você encontrará modelos na versão paga (Pro), bem como na versão grátis (Free) e poderá selecionar apenas os modelos “Free”.
Em seguida escolha o seu modelo preferido e clicar em “Download” para baixar no seu computador.
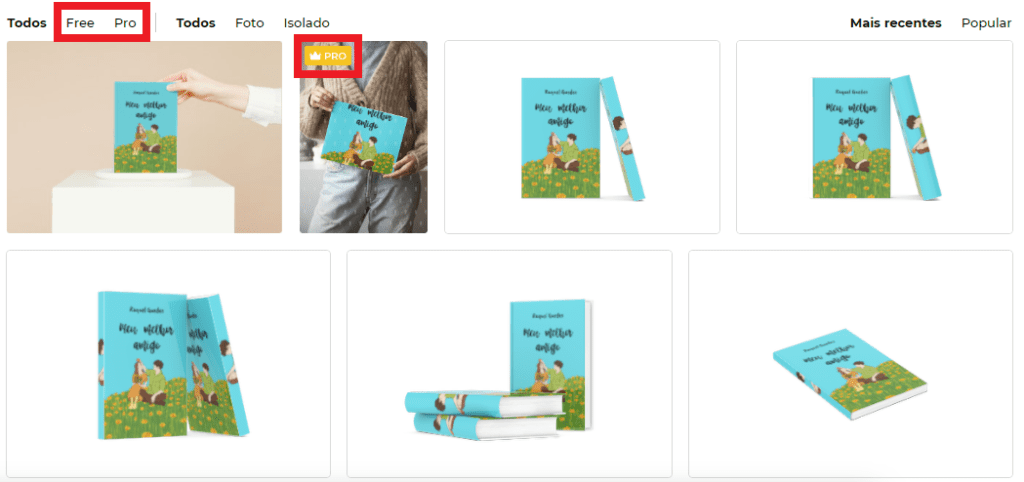
Outra opção para criar a capa do seu ebook em 3D
Antes de tudo será necessário baixar somente a capa do seu eBook.
Primeiramente clique em “Compartilhar” no canto superior direito e na barra suspensa clicar em “baixar”. Escolha o formato de arquivo, que pode ser em PNG (neste caso como é somente a capa do eBook que estamos baixando, não tem problema ser no formato PNG), já que o formato indicado para baixar um eBook é em PDF, em seguida clique em Baixar.
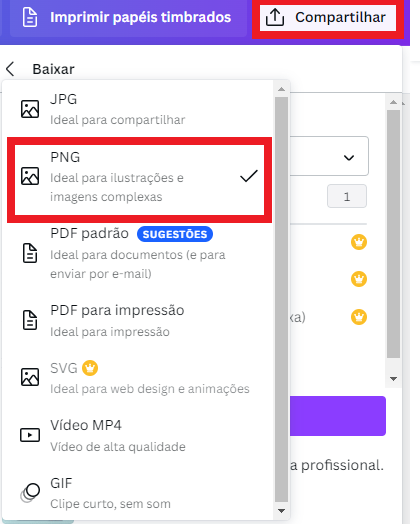
Agora vamos indicar este site (https://diybookcovers.com/3Dmockups/#), para que você possa escolher o formato da sua capa em 3D gratuitamente.
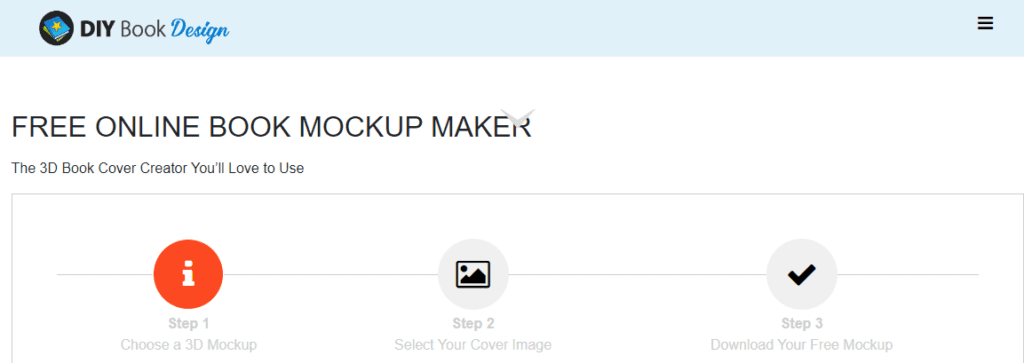
Nesse sentido existem 3 opções: Livro, Tablete ou Celular.
Contudo, além das três opções citadas acima, você também poderá escolher os itens (livro, tablete e celular) nos formatos individuais (solteiro) ou em grupo (composto).
Veja o passo a passo:
Passo1: Logo após escolher o formato desejado, clique em Próximo.
Passo2: Navegue e carregue a capa do seu eBook, que acabamos de baixar no Canva, e em seguida clique em “Envio” para que o arquivo possa ser aberto. Posteriormente clique em próximo.
Passo3: Desça a página e escolha o formato em PNG e desta forma será feito o dowload logo após no seu computador com a sua capa em 3D.

Agora é hora de baixar o seu PDF
Logo após o término do seu ebook, uma dica importante, não esqueça de revisar em detalhes o seu ebook. Se possível encaminhe para um amigo para que ele também faça uma revisão e de quebra te ofereça um feedback.
Então vamos lá, siga os passos a seguir para baixar seu eBook:
- Antes de tudo clique em “Compartilhar”
- Logo após selecione “Baixar”
- Então escolha o formato PDF
- Assim certifique-se de que todas as páginas estejam selecionadas
- Por fim clique no botão “Baixar” para obter seu design final
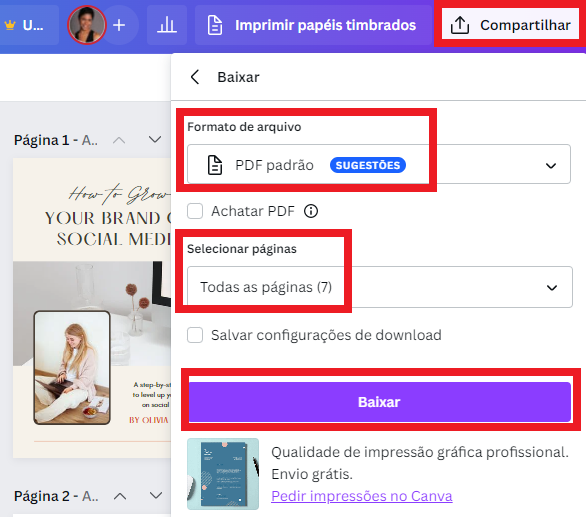
Por outro lado, talvez você também queira aprender:
“Como adicionar contorno à sua foto com Canva“
“Como criar efeito 3D no seu texto com Canva na versão gratuita“
Por fim! Se você gostou, compartilhe em suas redes sociais!

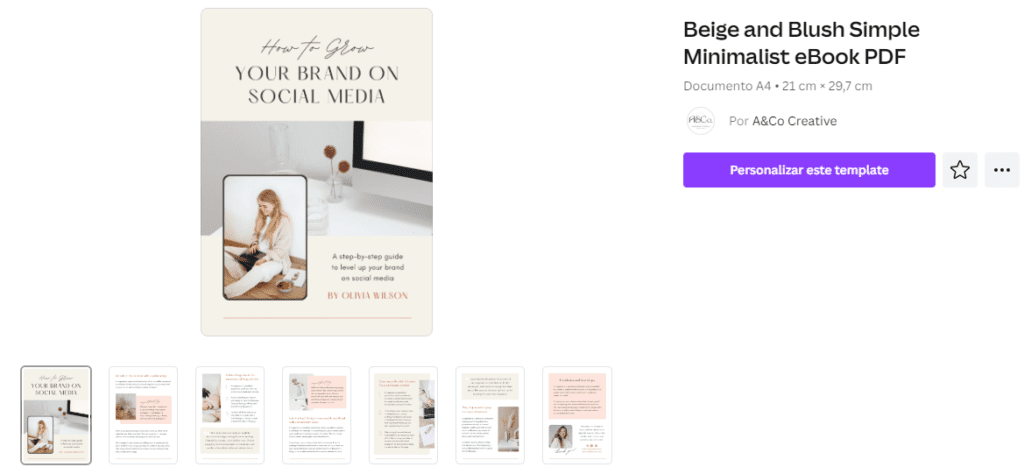

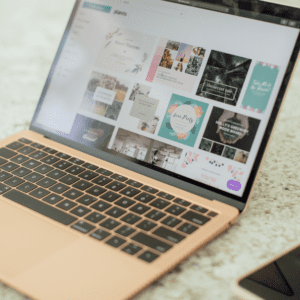



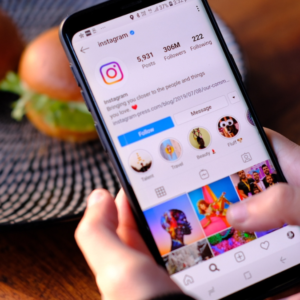


0 Comentários