Como remover fundo de foto no Canva

Antes de mais nada, neste guia completo, você aprenderá duas maneiras eficazes de remover fundo de foto no Canva. Exploraremos tanto a opção paga quanto a gratuita disponíveis na plataforma. Não perca nenhum detalhe e saiba como aprimorar suas criações até o final deste artigo.
Acessando o Canva

Acesse o Canva e crie uma conta gratuita, se ainda não tiver uma. Use seu email ou outra plataforma de identificação para entrar no Canva. É grátis!
Registre-se através do Google, Facebook, email ou de outra forma (Apple, Microsoft, Clever ou continuar com número de celular)
Escolhendo o formato para remover fundo de foto no Canva
Na página principal do Canva clique em “Criar um design” e escolha o formato que deseja trabalhar a sua arte, como por exemplo, post para Instagram, entre outros formatos. Veja as sugestões que o Canva oferece:
São apenas alguns formatos, dentre milhares de modelos que o Canva oferece.

Adicionando suas imagens a sua area de trabalho
Após escolher o formato, agora vamos adicionar sua imagem. Iremos utilizar a ferramenta “Uploads”. Busque pela ferramenta na barra lateral esquerda. Clique em “Fazer upload de arquivos” e carregue suas fotos na plataforma com apenas um clique.

Na guia Imagens (ainda em upload), clique ou arraste a imagem que acabou de fazer “upload” para que ela apareça na sua area de trabalho.

Tirando o fundo da imagem com Canva
Já com a sua imagem na área de trabalho, agora vamos remover o plano de fundo da imagem no Canva.
Etapa 1:
Deixe sua imagem selecionada, vá no menu superior e clique em “Editar foto”

Etapa 2:
Na barra lateral esquerda, com apenas um clique escolha a opção “Removedor de Fundo”, na aba “Estúdio Mágico”

Lembrando que para remover o plano de fundo da sua imagem, é necessário que você seja um assinante Canva Pro. Porém caso ainda não seja um assinante, poderá experimentar o Canva Pro grátis por 30 dias e poderá cancelar a qualquer momento durante o período do teste e não será cobrado.
Após o término do período gratuito, caso não prossiga com o Canva Pro, você permanecerá utilizando o Canva na versão gratuita, porém perderá o acesso a todos os recursos premium que utilizava com a sua assinatura. Porém, ainda neste artigo, irei te mostrar uma opção gratuita para tirar o fundo da imagem dentro da plataforma.
Etapa 3:
Em alguns segundos você verá o fundo da sua imagem, literalmente, desaparecer.

Etapa 4:
Caso seja necessário remover partes adicionais da imagem, selecione a opção “Apagar” no menu lateral esquerdo. Você poderá diminuir o tamanho do pincel (no controle deslizante), caso seja necessário apagar uma quantidade pequena da sua imagem.
Ou você poderá aumentar o tamanho do pincel, caso sua imagem tenha uma quantidade maior de detalhes para apagar.
E, caso tenha apagado algo acidentalmente, basta clicar em “restaurar” ao lado e picelar a parte que foi apagada.

Nesta foto em especial, não teve ajustes à serem feitos. Apenas para te mostrar que existe esta possibilidade.
E Caso não tenha ficado satisfeito com a remoção do plano de fundo da sua imagem, você poderá retornar com sua imagem original, escolhendo a opção “Restaurar”, e com o pincel, que surgirá na tela, arrastar por toda a imagem para que volte ao seu estado original. E detalhe: Sem danificar nenhum detalhe da sua foto.
E assim o plano de fundo retorna para sua imagem:

Show de bola Canva!!!!!!

Etapa 6:
Quando terminar, clique em “Editar foto” no menu superior para salvar suas edições.

Como adicionar um plano de fundo personalizado em uma imagem no Canva
Uma vez removido o plano de fundo da sua imagem, antes de tudo, você poderá personalizá-lo completamente. Em outras palavras, utilizando elementos gratuitos ou, por exemplo, para você que é assinante Canva Pro terá acesso a elementos na versão premium.
Vamos ao passo a passo do que você precisa para incluir (caso queira) o fundo da sua imagem na área de trabalho do Canva.
Utilizando plano de fundo personalizado pelo Canva
Você poderá escolher um plano de fundo personalizado pelo próprio Canva.
- Adicione plano de fundo de “Cor sólida” ou uma “Cor gradiente”
- Adicione plano de fundo com uma “Imagem”
- Adicione um “Vídeo” como plano de fundo
Adicionando plano de fundo de Cor sólida
Descubra como dar uma cara nova para suas fotos ou imagens utilizando o Canva na versão gratuita.
Deixe sua foto, que já esta sem o plano de fundo, selecionada. E vá na barra lateral esquerda e escolha a opção “Fundo”.
Agora escolha a cor de sua preferência para o plano de fundo. Faça testes com várias cores para saber a que melhor combina com a sua foto.

Adicionando plano de fundo de Cor gradiente
Para escolher um gradiente como plano de fundo para sua foto. Ainda na ferramenta “fundo”, clique o ícone da paleta de cores.

Abrirá uma caixa com “Cores do documento”. Basta clicar no quadrado com o sinal de + (adicionar nova cor) e selecionar a opção “Gradiente”

Caso a cor do gradiente não for a que você deseja, basta clicar em “Cor sólida” escolher uma cor e voltar na cor “gradiente”
Após escolher sua cor e clicar em gradiente. Logo abaixo você terá alguns estilos de gradiente para utilizar em seu design. Clique em cada um, para ver o que mais combina.

Adicionando plano de fundo com uma imagem
Agora vamos adicionar uma imagem ao plano de fundo. Esta ferramenta também esta dentro de “Fundo”. Você encontra os “fundos” por categorias, por exemplo: Paisagens, Padrões, Abstrato, Gastronomia, Texturas, Flores, Natureza, ou você pode optar por ver “Todos os resultados”.
Vou aplicar o modelo de cada categoria para você conhecer:
Primeira categoria: “Paisagens”

Segunda categoria: “Padrões”

Terceira categoria: Abstrato

Você tembém pode dar uma “Transparência” à imagem, para que sua foto fique em destaque. Basta clicar em “transparência” no menu superior e com o “controle deslizante”, diminuir o contraste da imagem.

Quarta categoria: Gastronomia

Quinta categoria: Texturas

Sexta categoria: Flores

Sétima categoria: Natureza

Adicionando vídeo ao seu plano de fundo
Você sabia que além de imagens, você também consegue adicionar vídeos no plano de fundo de sua foto? Sim, é isso mesmo que você esta lendo. E vou te mostrar o passo a passo para você adicionar o vídeo em sua foto no Canva. Me acompanhe!
Na barra lateral esquerda, busque pela ferramenta “Vídeos” e escolha o vídeo que mais se encaixa com a sua foto. Após escolher basta clicar para que ele vá para sua area de trabalho.

Depois clique nos três pontinhos (…), ao abrir uma caixa de menu, passe com o mouse na ferramenta “Camada” e clique em “Enviar para trás”. E o vídeo automaticamente ficará atrás da sua foto.


Agora basta puxar as laterais para posicionar o vídeo na tela inteira.

Prontinho! Agora você pode baixar ou compartilhar sua arte. Clicando em compartilhar e baixar.

Ficará desta forma!!!
E pra você que ficou até o final deste artigo, conforme prometido:
Como Tirar fundo de imagem no Canva gratis: Uma alternativa para quem utiliza o Canva grátis
Caso esteja utilizando o Canva gratuitamente e não tenha acesso à função de remoção de fundo, não se preocupe! Agora, há uma alternativa disponível para você.
Por meio de um aplicativo chamado “Background Eraser”, disponível na loja de aplicativos do Canva, é viável eliminar o fundo de imagens mesmo na versão gratuita. Siga os passos abaixo para utilizar essa alternativa:
1. Na barra lateral esquerda, busque pela ferramenta “Apps” e digite “Background Eraser” no buscador de pesquisa.

2. Abra o app e faça upload de sua imagem.


3. Agora clique em Remove background e aguarde o processo de remoção do fundo, que pode demorar um pouco mais do que a versão Pro do Canva.

4. Verifique o resultado e faça os ajustes se necessário.

Comparando as duas opções: Removedor Canva Pro Vs Removedor grátis
Agora que você tem conhecimento das duas opções para eliminar o fundo de imagens, vamos analisá-las comparativamente.
Ao optar pelo Canva Pro, você terá acesso a uma funcionalidade mais avançada, proporcionando uma qualidade e resolução de imagem superiores. Adicionalmente, possibilita edições extras, como ajustar o tamanho do pincel e restaurar partes da imagem.
Por outro lado, ao utilizar o aplicativo “Background Eraser” na versão gratuita do Canva, você terá uma alternativa mais simplificada, porém eficaz.
É relevante observar que a resolução da imagem pode ser um pouco menor e será necessário fazer o upload da imagem dentro do aplicativo sempre que desejar remover o fundo. Na minha perspectiva, a versão Pro do Canva se destaca, especialmente se você busca agilidade e a criação de trabalhos profissionais.
No entanto, uma alternativa gratuita pode ser uma escolha válida para quem precisa remover o fundo de imagens de forma esporádica.
Espero que tenha gostado!
Talvez você também queira aprender!
Como deixar a foto do seu perfil personalizada com Canva
Como criar efeito 3D no seu texto com Canva na versão gratuita
Adicionando contorno à sua foto com Canva
Conclusão
Remover o fundo de uma imagem no Canva agora é mais fácil do que nunca. Com a opção gratuita ou a versão Pro, você pode obter resultados de qualidade. Experimente essa funcionalidade incrível e compartilhe sua experiência nos comentários abaixo. Aproveite ao máximo o Canva e crie imagens impressionantes sem fundo. Até a próxima postagem! Se gostou, compartilhe nas redes sociais!
Por fim! Se você gostou, compartilhe em suas redes sociais!



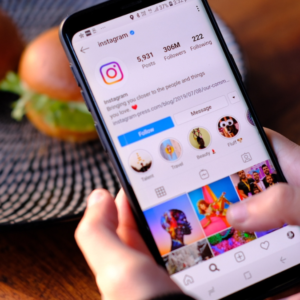
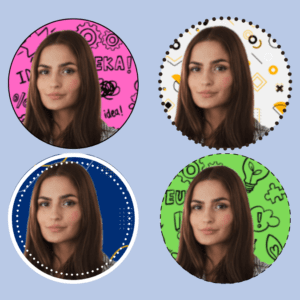



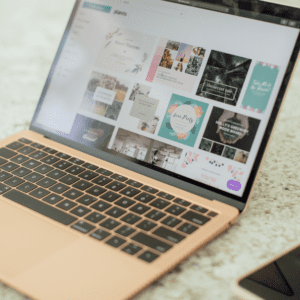
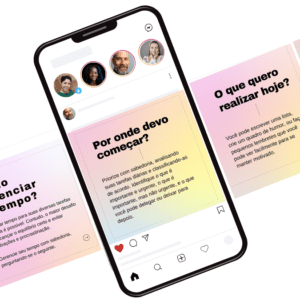
0 Comentários