Como utilizar a criação rápida do Canva gratuitamente
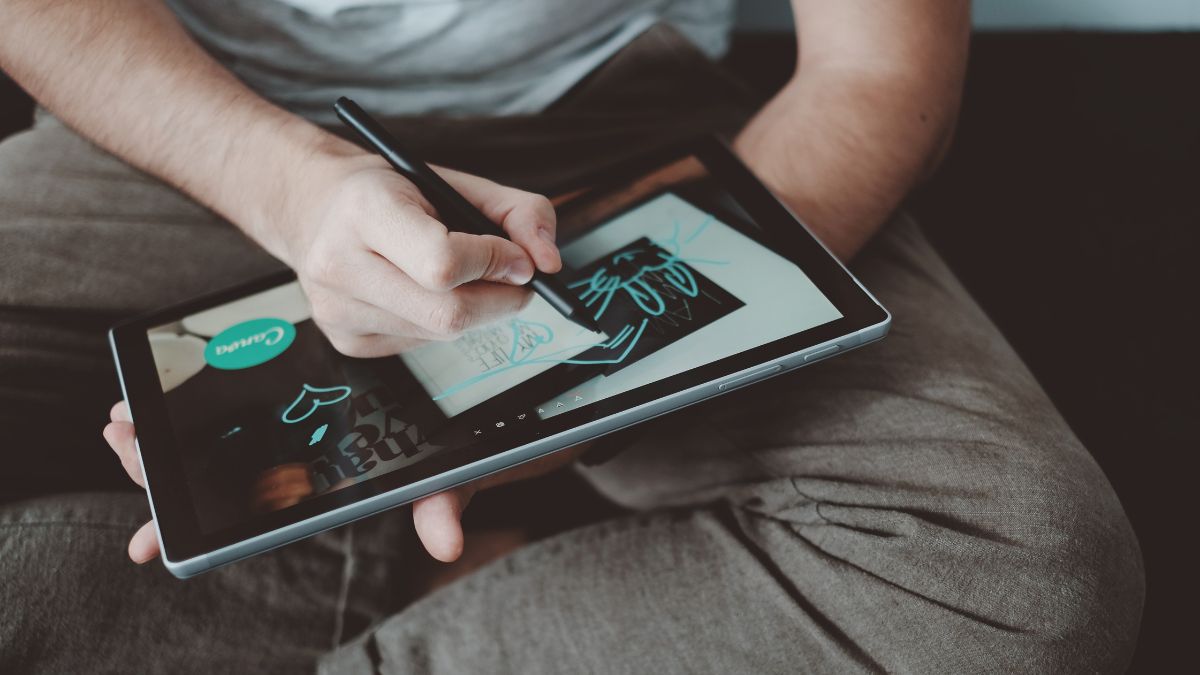
Antes de mais nada, neste artigo você aprenderá como utilizar a criação rápida do Canva gratuitamente!
Além disso, esta ferramenta do Canva permite que você economize seu tempo na criação de conteúdos para mídias sociais – com apenas um clique e gratuitamente.
Atualmente, existem oito formatos, que você poderá escolher para suas postagens.
Todavia, você pode escolher um post para o Facebook, um para o Instagram, um para o Twitter, outro para o Linkedin e uma para o Pin do Pinterest. E então você clica em continuar.
Em seguida, basta adicionar o texto, imagem e logotipo, modelos e estilos.
O que precisa fazer primeiramente é acessar a sua conta do Canva ou caso não tenha uma conta, acesse: www.canva.com e realize o seu cadastro gratuitamente.
Agora vamos para esse tutorial que é bem simples, porém muito útil para economizar o seu tempo, que sabemos, é o bem mais precioso que temos, não é mesmo?
Passo 1: Acessando a ferramenta “Redes Sociais”
Posteriormente, já dentro da página principal do Canva, clique em Redes Sociais
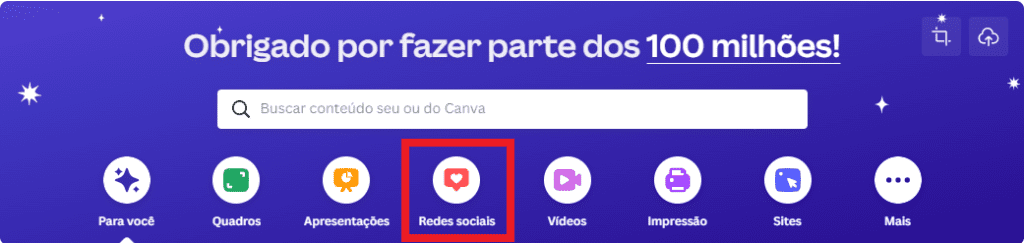
Abrirá uma caixa com os mais “Populares”, escolha a opção “Coleção de criação rápida”.
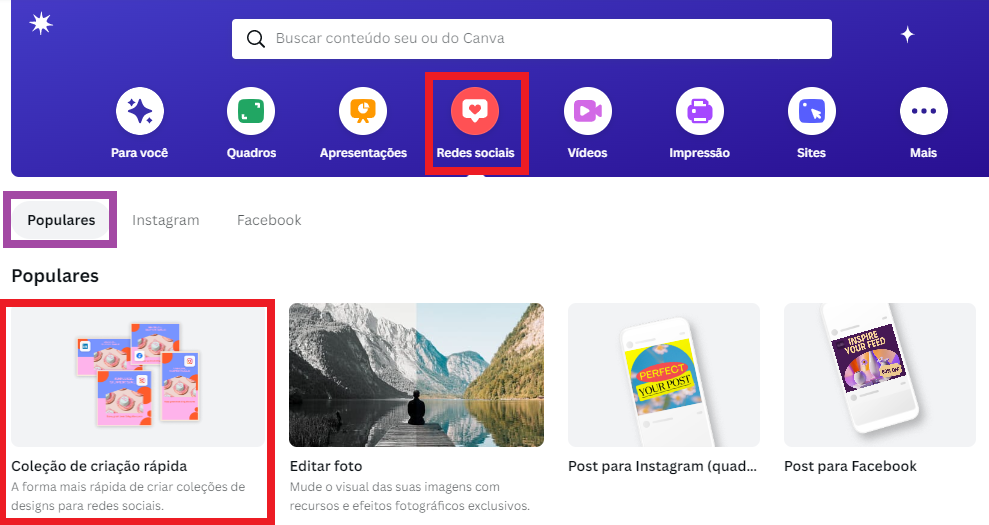
Em seguida, abrirá esta página, para que você possa escolher:
Passo 2: Escolhendo os Formatos
- Você pode escolher 1, 2 ou todos os formatos, fica à seu critério. Depois de seleciona-los, basta clicar em “Continuar”. Existem 8 (oito) formatos:
- Post para Instagram (quadrado)
- Story (Sua história)
- Post para Facebook
- Capa para Facebook
- Post para Twitter
- Pin do Pinterest
- Cabeçalho de e-mail
- Post para Linkedin

Passo 3: Escolhendo o Texto
Após clicar em “Continuar”, imediatamente passará para o próximo item – “Texto”.
Basta adicionar o Texto principal e um Texto adicional. Observe que quando você escreve o seu texto, já aparece nos modelos ao lado para que você tenha uma visualização instantânea.
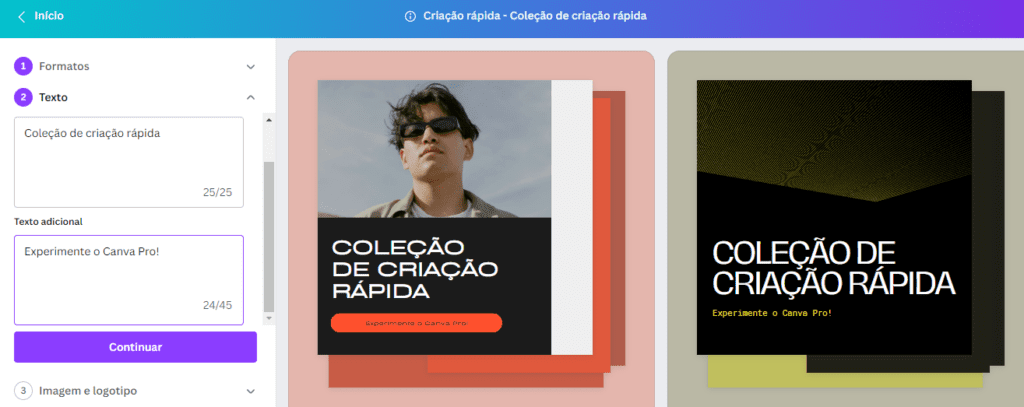
Passo 4: Escolhendo Imagem e Logotipo
1. Imagens
Adicionado seu texto, agora vamos para a imagem e o logotipo. Neste caso eu escolhi imagem.
Faça upload ou arraste e solte as imagens. Escolha cada uma das imagem individualmente, para ver como cada uma ficará nos criativos. Veja um exemplo abaixo:
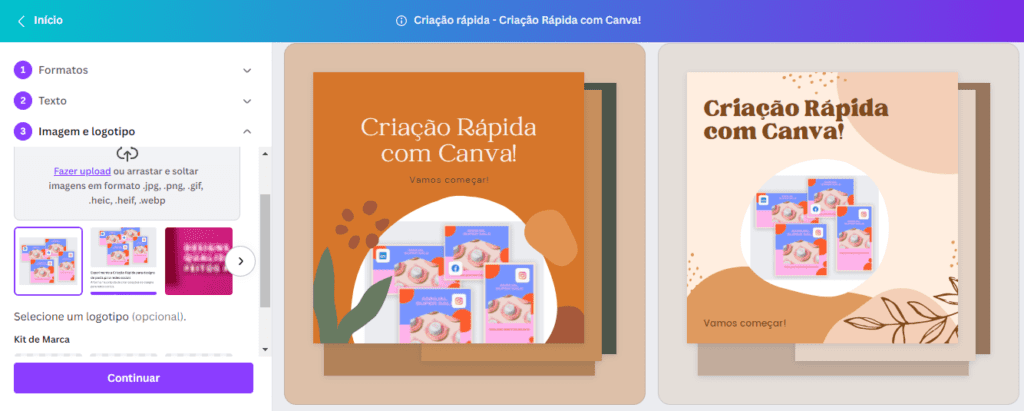
2. Logotipo
Esta vai para quem é Canva Pro ou esta utilizando o teste gratuito do Canva Pro por 30 dias.
Dessa forma, para o logotipo o processo é diferente.
Acesse a ferramenta “Kit de Marca” do Canva
Na barra de menu superior, clique em “Início” e na barra lateral esquerda clique em “Marca” . Abrirá esta página:
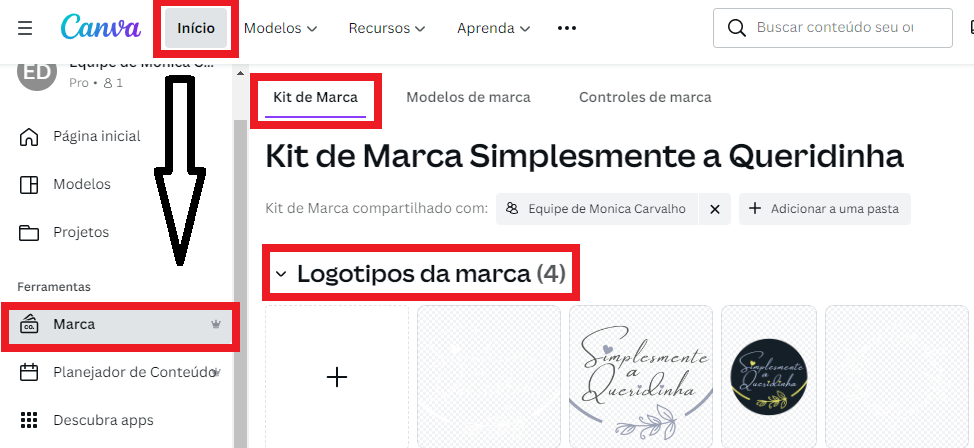
Caso você ainda não seja Canva Pro, aparecerá esta página para você:
Voltando ao tutorial Kit de Marca para Canva Pro.
Lembrando que, apenas o Kit de Marca precisa ser Canva Pro, para utilizar a ferramenta Criação Rápida (que é o conteúdo deste artigo) você consegue perfeitamente com a versão gratuita do Canva.
Clique no sinal de + para salvar sua logotipo na pasta “Marca”

Logo após, salvar seu logotipo na pasta, agora volte a ferramenta “Criação Rápida” e atualize a página caso ela esteja aberta no seu navegador, e automaticamente seu logotipo aparecerá.
Caso tenha salvo mais de um logotipo na pasta, aparecerá todos na “Criação Rápida”, selecione um, para que você possa visualizá-lo no criativo. Desta forma:

Para visualizá-lo, em seguida clique em continuar!
Passo 5: Escolhendo os modelos
Você terá acesso à 12 modelos, personalizados pelo Canva, para experimentar cada criativo com a sua imagem. Essas imagens estão classificadas em categorias. São elas:
- Moderno
- Simples
- Geométrico
- Divertido
- Elegante
- Orgânico
Basta selecionar uma categoria, ou simplesmente clicar no seu modelo favorito e em seguida clicar em Continuar.
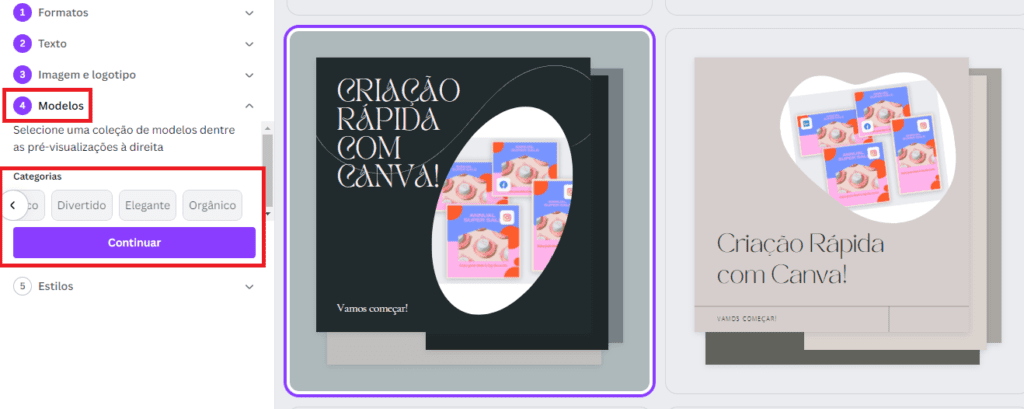
Passo 5: Escolhendo os estilos
E para finalizar vamos escolher os estilos, que nada mais é, do que escolher as Cores e Fontes do seu criativo para que possa ter o estilo do seu negócio. Como mencionei anteriormente, os criativos são personalizados pelo Canva, porém neste momento, você poderá alterar as cores e as fontes da coleção de criativos.
Você terá uma coleção extensa de cores e fontes.
Basta clicar por algumas vezes em cima de cada quadradinho de cores para ver as alterações.
Escolhendo as cores
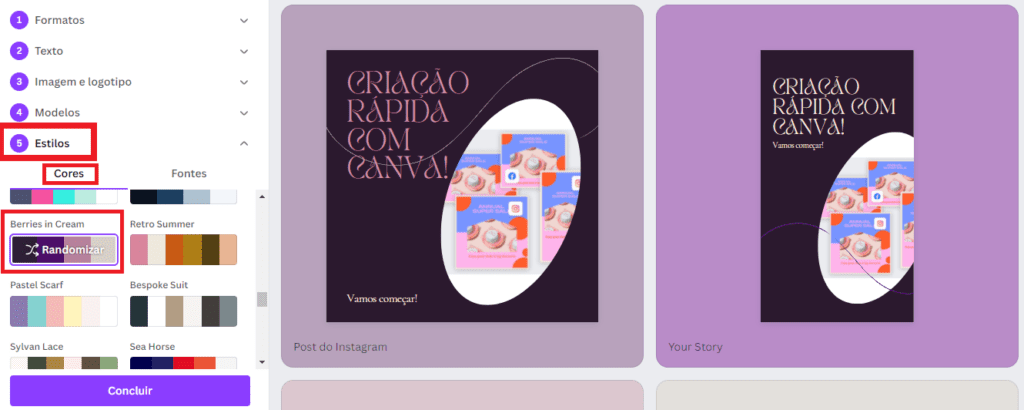
Escolhendo as fontes
Aqui você também encontrará uma lista grande de fontes para escolher a que melhor combine com seu negócio.
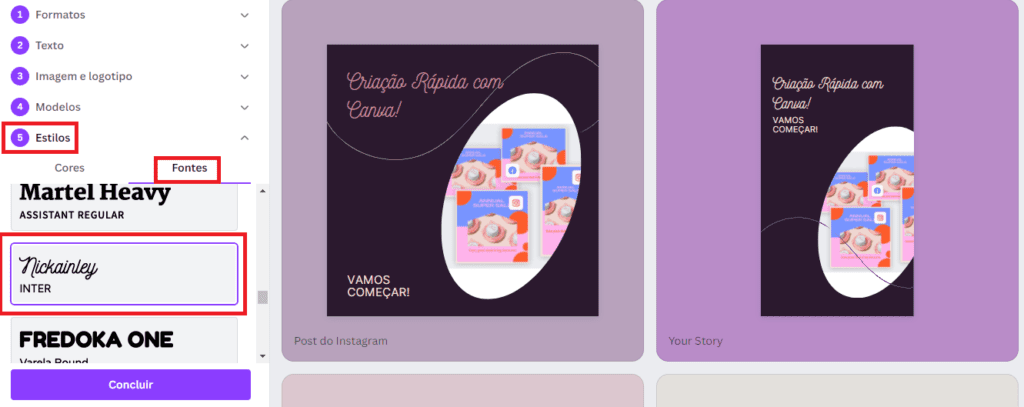
Assim que seus criativos estiverem prontos para serem salvos, basta clicar em Continuar e em seguida o Canva salva seus designs em uma nova pasta.
Abra os designs no editor para continuar editando, postá-los em uma rede social ou agendar sua publicação.
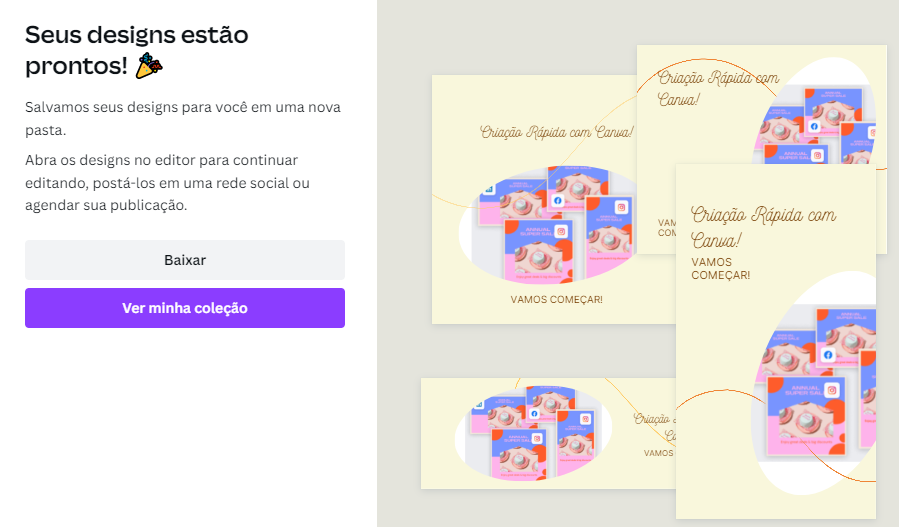
Se você clicar em “Ver minha coleção” – conforme imagem acima, o Canva automaticamente, abrirá seus criativos em uma pasta chamada Projetos, assim, você poderá clicar em cada um dos criativos para editá-los, caso seja necessário.
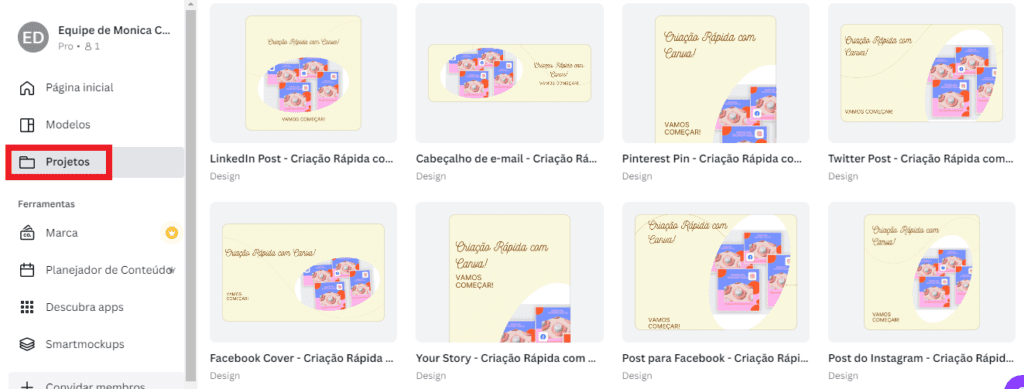
Dessa forma, para editá-los, basta clicar em cada um dos criativos e fazer as devidas alterações.
Por outro lado, você também vai adorar aprender:
“Como remover o plano de fundo da sua imagem no Canva”
“Como criar um logotipo com texto curvado no Canva”
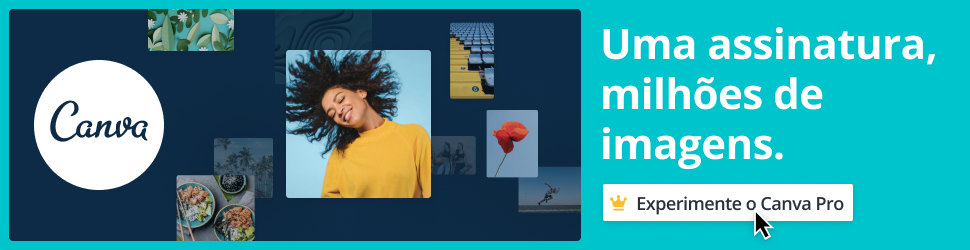
Em suma, se você gostou do conteúdo deixe o seu comentário, vou adorar saber o que achou deste artigo!
Por fim! Compartilhe nas suas redes sociais. Até a próxima!

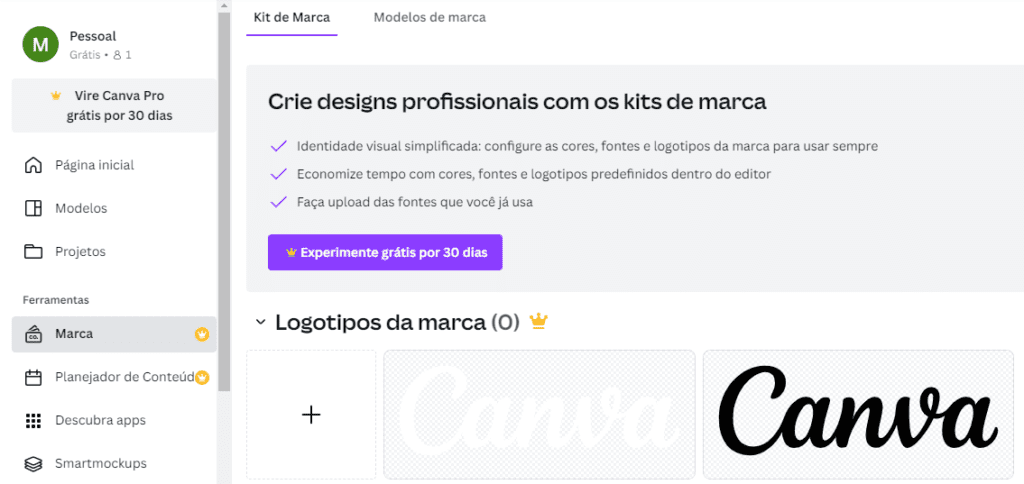

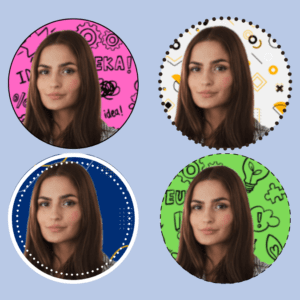


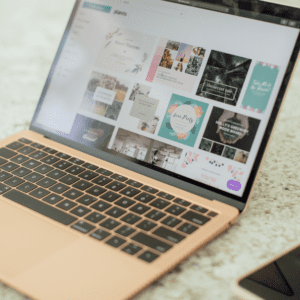
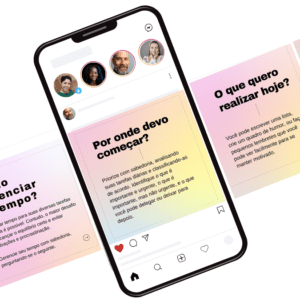
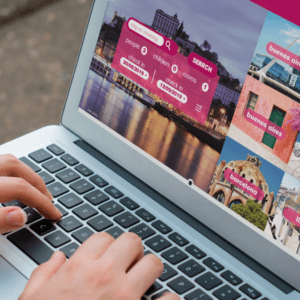

0 Comentários