2 Maneiras Diferentes de Adicionar Efeito Brilho à Sua Imagem no Canva
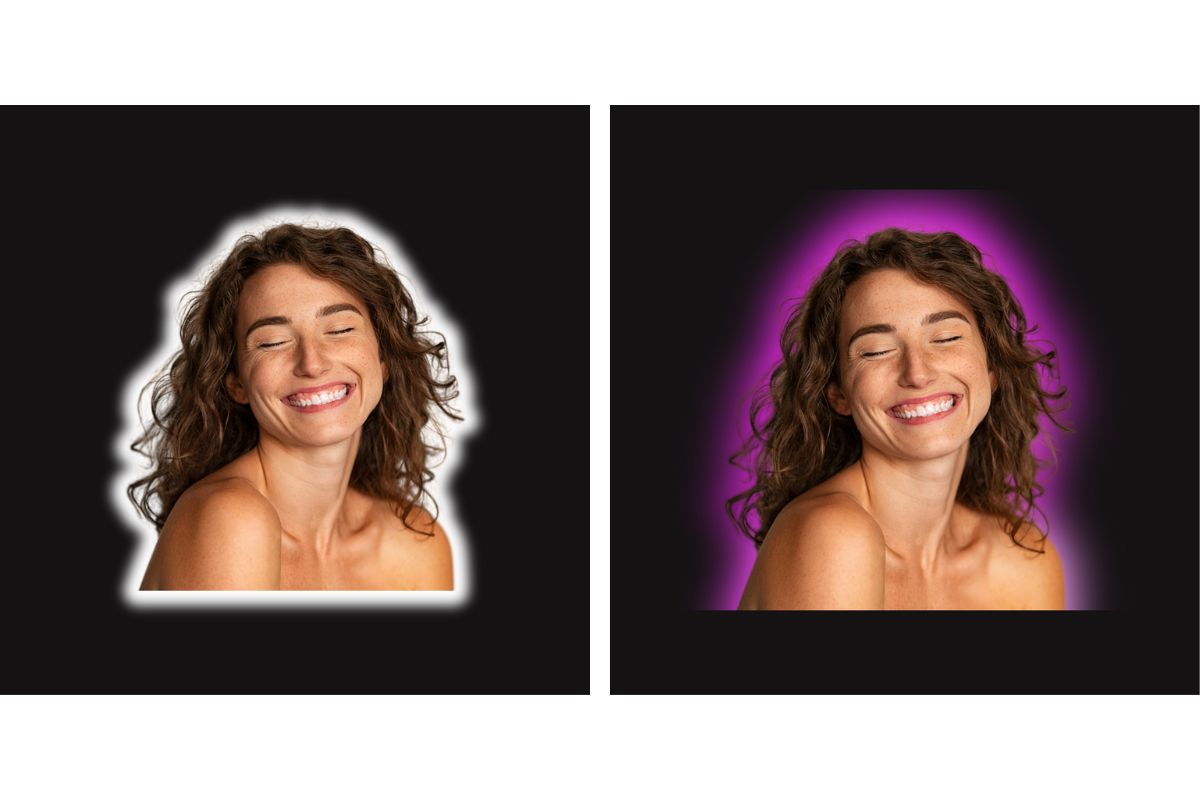
Quando se trata de destacar uma imagem, o brilho pode ser um dos recursos mais poderosos à disposição. Ele não só realça elementos-chave da sua imagem, mas também adiciona um toque de vivacidade e glamour.
E o melhor de tudo é que você pode alcançar esse efeito de forma totalmente gratuita no Canva, uma plataforma conhecida por sua facilidade de uso e variedade de ferramentas de edição.
Neste artigo, vamos explorar duas maneiras diferentes de adicionar o efeito brilho às suas imagens no Canva. Seja para realçar detalhes em uma fotografia ou para dar um toque de brilho a elementos gráficos, estas técnicas irão ajudá-lo a alcançar o resultado desejado.
No final deste artigo você saberá exatamente como utilizar o Canva para adicionar facilmente o efeito brilho em sua foto.

Primeiramente você precisa acessar a sua conta do Canva. Caso ainda não tenha uma conta, basta acessar a plataforma e realizar o seu cadastro gratuitamente.
Agora vamos ao tutorial!
Passo a passo de como utilizar efeito brilho na sua imagem no Canva
Primeiro Passo: Escolhendo o formato
Na página principal do Canva clique em “Criar um design” e escolha o formato que deseja divulgar a sua arte, como por exemplo, post para Instagram, entre outros formatos. Veja as sugestões que o Canva oferece:

Segundo Passo: Edite o plano de fundo
Após escolher o formato, escolha uma cor para o plano de fundo, de preferência escura, para ter um melhor efeito do brilho. Mas nada impedi de você escolher uma cor clara e teste as cores do brilho da sua imagem.
Terceiro Passo: Escolhendo uma imagem

Agora escolha a sua imagem. Você pode escolher uma imagem da extensa biblioteca do Canva ou tanto quanto upload de uma foto sua. Por outro lado, talvez seja necessário retirar o plano de fundo da sua imagem. Caso tenha alguma dúvida de como retirar o plano de fundo da sua imagem, recomendo que veja este artigo aqui no blog.
Este artigo ofereço duas opções para retirar o plano de fundo da imagem na opção paga ou grátis (caso você não tenha o Canva Pro).
“Como remover fundo de foto no Canva”
- Para escolher uma imagem da biblioteca do Canva, vá na barra lateral esquerda e clique em “Fotos”. Você pode utilizar as palavras chave que o Canva disponibiliza, na parte superior, digitar a sua palavra chave na caixa de pesquisa ou clicar em “Ver tudo” nas “Recomendações mágicas”
- Para fazer upload de suas imagens, basta clicar em “Uploads” – “Fazer upload de arquivos”
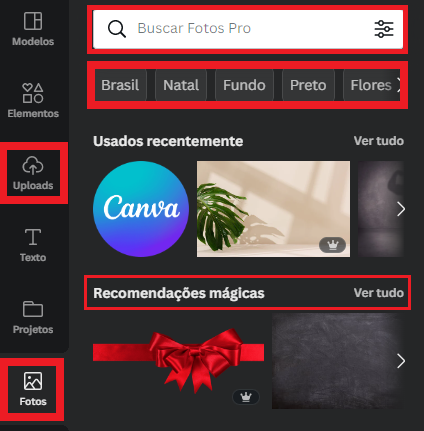
Quarto Passo: Duplicando sua imagem
Agora iremos duplicar esta imagem para que possamos aplicar o primeiro efeito brilho. Deixe sua imagem selecionada, vá em “Editar foto” e escolha a opção “Removedor de fundo”. Lembrando que esta opção é válida somente com o Canva Pro.
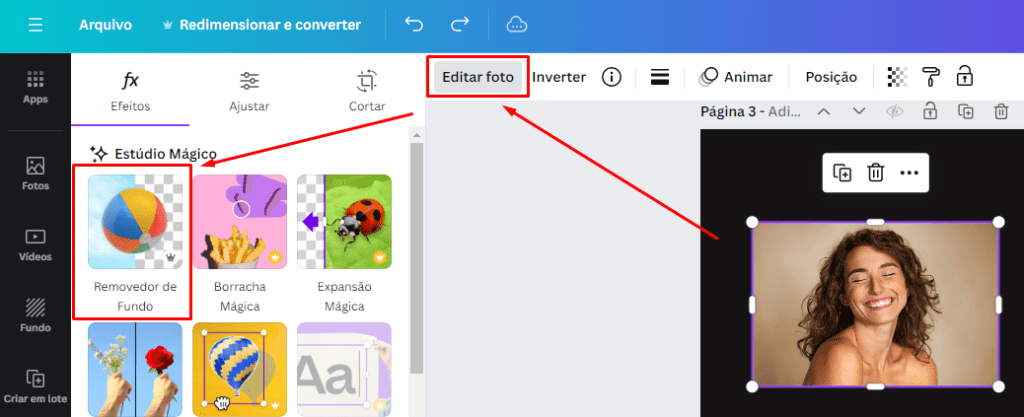
Caso você não seja Canva Pro, veja este artigo onde ensino como retirar o plano de fundo da sua imagem no Canva de forma totalmente gratuita.
“Como remover fundo de foto no Canva”
Depois de remover o fundo da sua imagem, agora vamos duplicar. Clique no sinal de + (Duplicar)
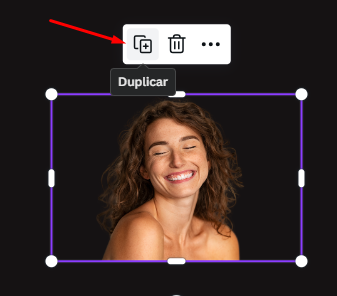
Basta separar as fotos:

Quinto Passo: Aplicando a primeira opção de efeito brilho
Primeiramente, deixe sua imagem (já sem o plano de fundo) selecionada e vá no menu superior e clique em “Editar foto”
Logo após, na barra lateral, desça com a barra até encontrar a ferramenta Efeitos – “Duotone”
Clique na ferramenta Duotone e desça com a barra de rolagem e escolha o último item – “Classic” (Clássico). Logo abaixo (desça com a barra de rolagem), escolha a cor branca para a “Sombra”. Utilize o controle deslizante da cor para encontrar a cor branca, que fica no topo a esquerda.
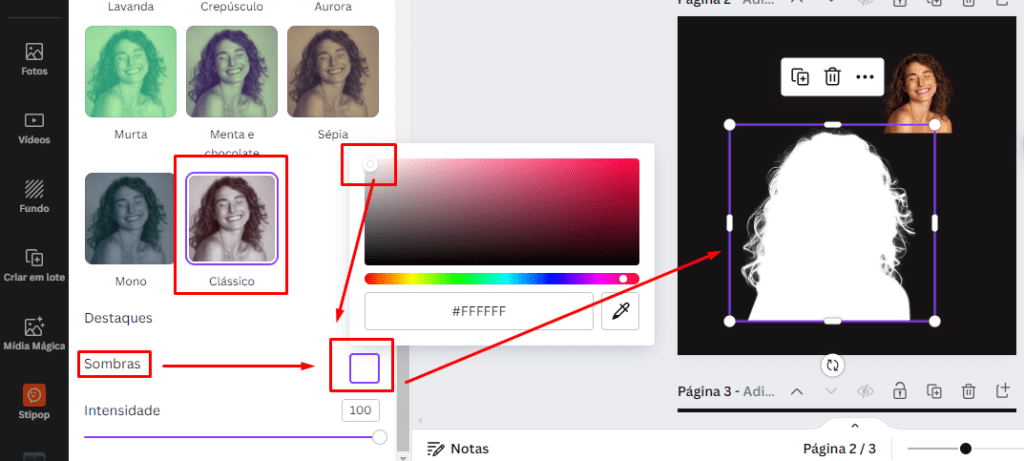
Sua imagem ficará toda branca, em seguida clique em “Editar foto”. Agora vamos dar um toque de brilho.
Com a imagem selecionada, vá novamente em “Editar foto”, descça com a barra de rolagem, na ferramenta Efeitos, clique em “Desfoque”. Selecione a opção “Imagem inteira” e com o controle deslizante, vá até o final (100) e clique em “Editar foto” na barra superior.
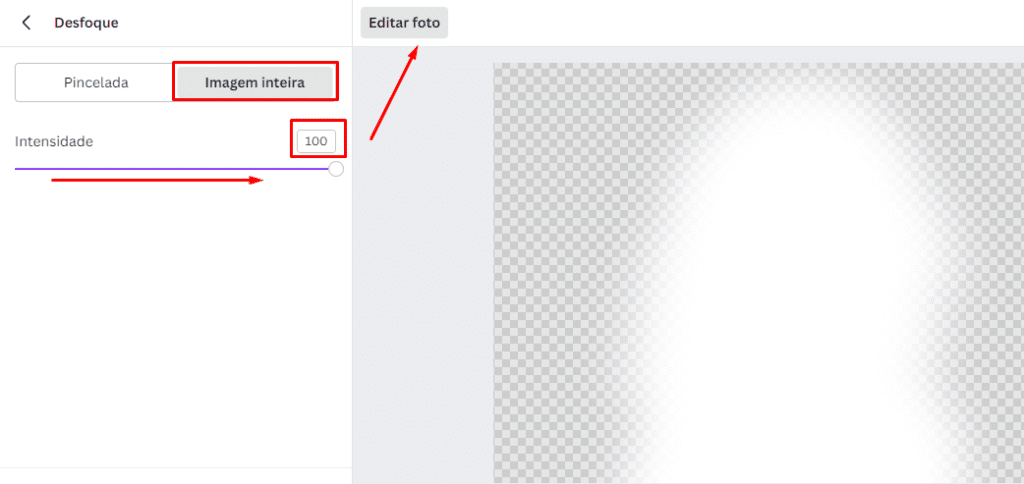
Agora basta posicionar o foto original, sem o fundo, por cima da imagem que aplicamos o efeito brilho. Desta forma:

Caso a imagem original fique por baixo da imagem com brilho. Basta selecionar a imagem original, clicar nos três pontinhos (…) – Mais, passar o mouse na opção “Camada” e escolher a opção “Trazer à frente”
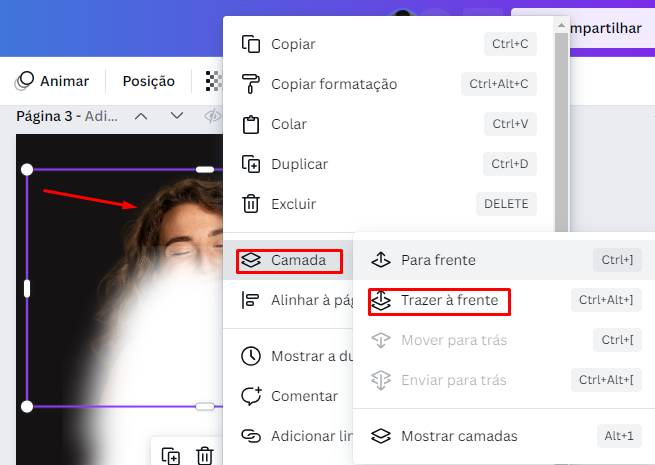
Utilizando outras cores, neste efeito
Selecione sua imagem, Vá em “Editar foto”, na ferramenta “Efeitos” clique em Duotone, desça com a barra de rolagem e escolha a opção “Classic” (Clássico). Agora escolha a cor de sua preferência. Neste exemplo escolhi a cor rosa.

E posicione o imagem original por cima da imagem com efeito.

Agora vamos aplicar a segunda opção de efeito brilho
OBS: Nesta opção de efeito brilho, não é necessário duplicar sua imagem. O efeito aparecerá por trás da sua foto.
Com sua imagem (já sem o fundo) selecionada, vá em “Editar foto” e em “Efeitos” clique em “Sombras”. Escolha a opção “Brilhante”. Desça com a barra de rolagem e troque a cor para branca, utilizando o controle deslizante.
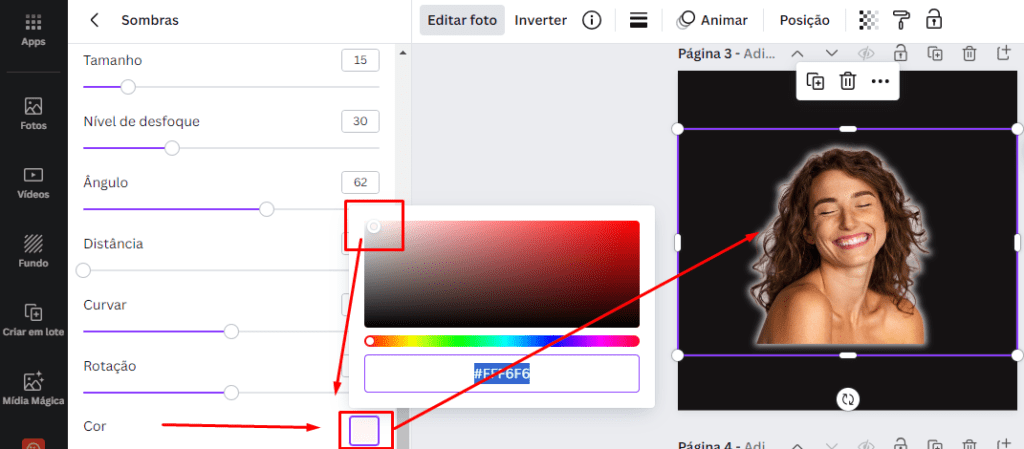
Agora na “Intensidade”, vá aumentando ou diminuindo (com o controle deslizante) para testar a quantidade de intensidade que irá utilizar.
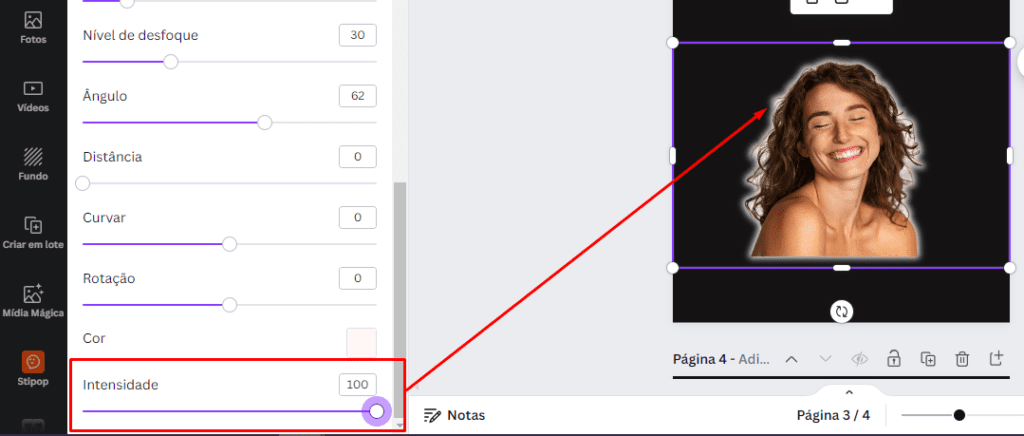
Aumentando o tamanho do brilho para sua imagem
Você também tem a opção de escolher o Tamanho do Brilho para sua imagem. Veja como:
Clique em “Editar foto”, em Efeitos clique em “Sombras” – Brilhante. Agora escolha o tamanho, com o controle deslizante. Neste exemplo escolhi o tamanho 46.
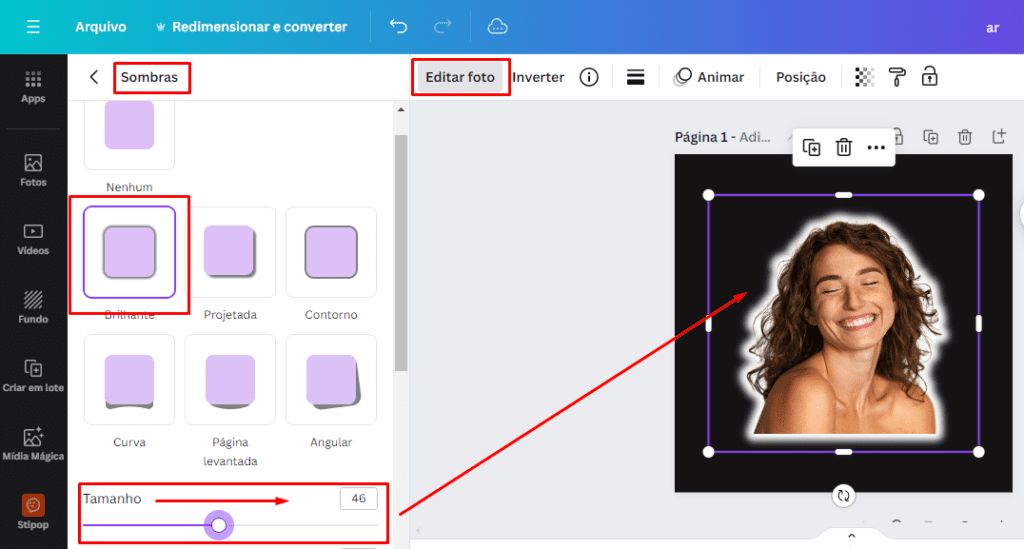
Utilizando outras cores no efeito brilho
Dessa forma, você também pode utilizar o efeito brilho com outras cores. O bacana é que você consegue experimentar várias cores, no plano de fundo, tanto quanto no efeito brilho. Veja outras cores que utilizei para inspirá-lo.
Relembrando: Deixe sua imagem selecionada, clique em “Editar foto”, desça com a barra de rolagem e em “Efeitos”, clique em “Sombras” e depois em “Brilhante”.
Desça com a barra de rolagem e troque a cor para amarelo, por exemplo, utilizando o controle deslizante.

Dê uma olhada como fica na cor azul. Show de bola Canvaaaa!!!!!!
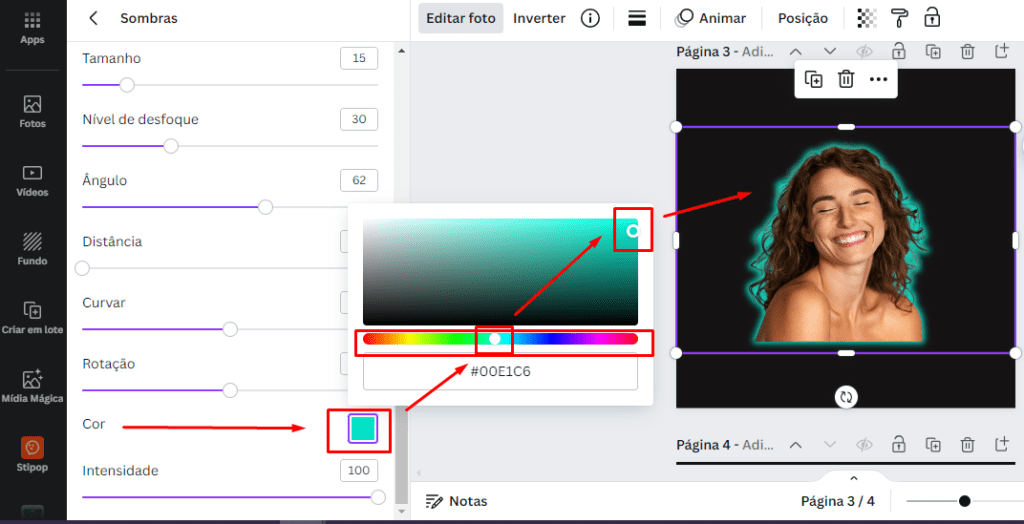
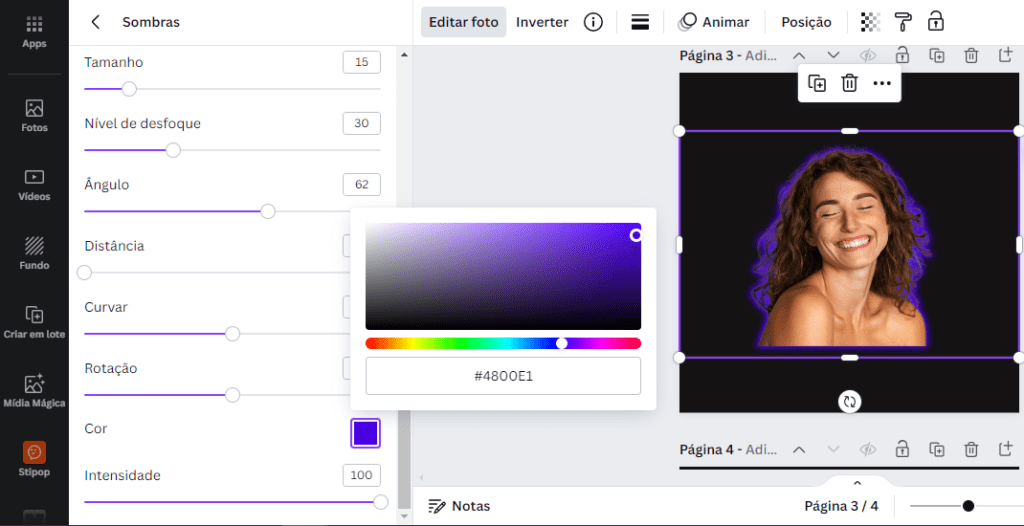
E assim você vai testando com várias cores para encontrar a que você mais combina.

Vou finalizo este artigo. Desse modo, espero que tenha te ajudado e que este brilho possa contagiar não somente os teus negócios, mas também a sua vida cada vez mais e mais! Um forte abraço!
Talvez você também queira aprender!
“Como criar uma imagem com efeito 3D no Canva“
“Como adicionar sombra a uma imagem no Canva“
“Como remover fundo de foto no Canva”
Conheça alguns cursos para dominar a ferramenta Canva

CANVA FLIX
DESBLOQUEIE O SEGREDO PARA AUMENTAR SUAS VENDAS COM ARTES PROFISSIONAIS E CONQUISTE RESULTADOS EXTRAORDINÁRIOS.

CURSO EXPRESS CARROSSEL MAGNÉTICO!
SEJA NOTADO NO INSTAGRAM COM CARROSSÉIS QUE CHAMAM A ATENÇÃO DOS SEUS SEGUIDORES. APRENDA AS MELHORES TÉCNICAS NO CURSO EXPRESS CARROSSEL MAGNÉTICO.
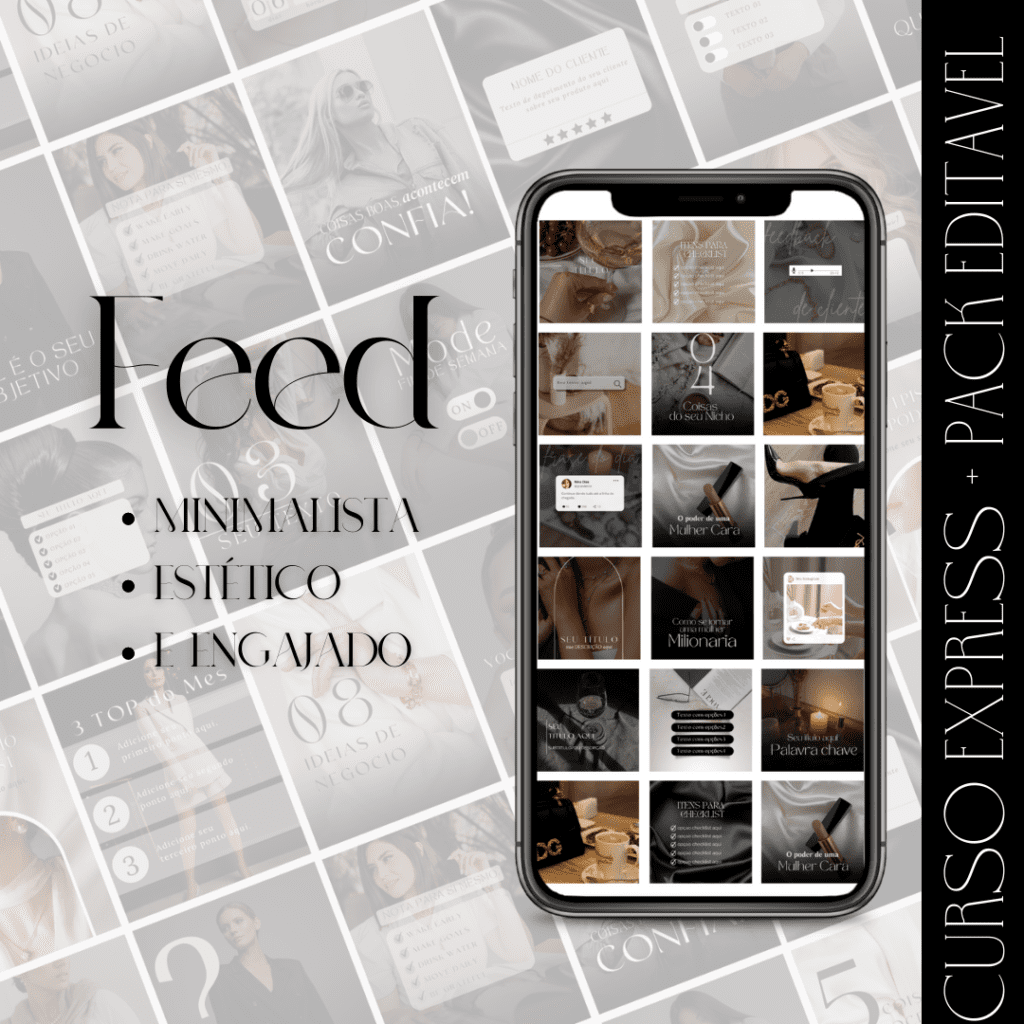
FEED MINIMALISTA
DESIGN MODERNO & ATRAENTE
APRENDA A CRIAR FEEDS QUE ELEVAM O PODER DA SUA MARCA E FORTALECE O SEU POSICIONAMENTO NO INSTAGRAM.
Por fim! Se você gostou do conteúdo, compartilhe nas suas redes sociais!

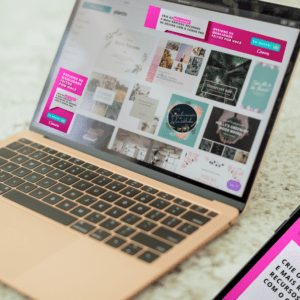

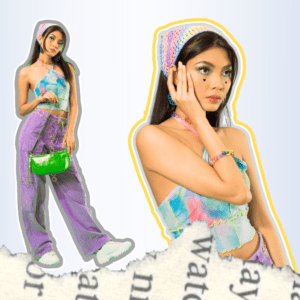
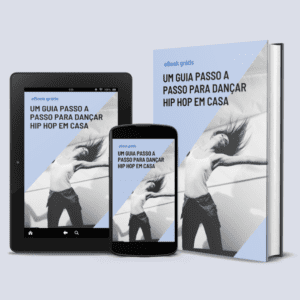


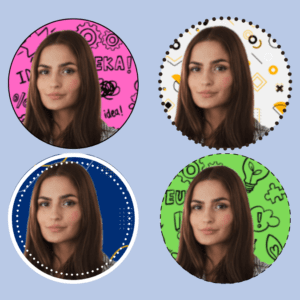
0 Comentários