Duatone no Canva: veja como utilizar este recurso

Duatone no Canva: veja como utilizar este recurso
O Canva é uma ferramenta online de design gráfico que permite a criação de designs para diversas finalidades. Sobretudo, a plataforma oferece um amplo banco de imagens, templates e recursos para a criação de designs profissionais.
Além disso, o Canva também disponibiliza um recurso chamado Duatone, que pode ser utilizado para criar designs incríveis. Uma das funcionalidades deste ferramenta, é deixar sua foto com efeito “preto e branco”
Antes de mais nada, neste artigo, você aprenderá como utilizar esta ferramenta para criar designs profissionais, serão abordados os seguintes tópicos:
- Por que utilizar o Canva?
- Como utilizar o Duotone no Canva passo a passo
- Passo 1: Escolha o formato
- Passo 2: Escolha a imagem para utilizar o Duotone no Canva
- Passo 3: Aplique o efeito Duatone
- Passo 4: Jogue com as cores
- Passo 5: Salve e compartilhe
- Conclusão
Por que utilizar o Canva?
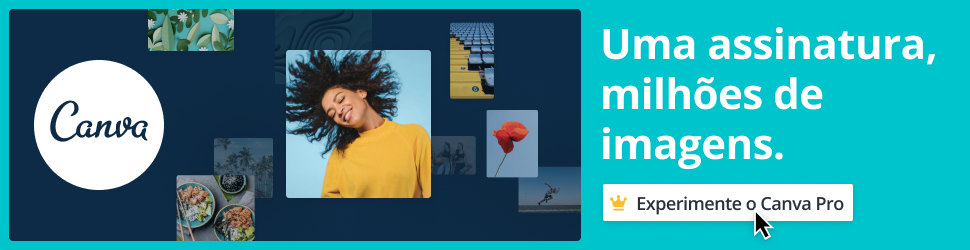
O Canva é um criador de design online extremamente flexível, de fácil manuseio e ferramenta preferida dos profissionais de design gráfico, pois oferece recursos que tornam o processo de criação mais rápido e com resultados visuais incríveis. Uma das funcionalidades que tornam o Canva ainda mais interessante é o recurso Duatone, que permite alterar as cores da sua imagem. Aplicar o este efeito é extremamente simples.
Agora veremos como utilizar este efeito no Canva.
Antes de mais nada, faça seu login na plataforma Canva, caso ainda não tenha o cadastro basta acessar o site: canva.com e fazer o cadastro gratuitamente.
Como utilizar o Duatone no Canva passo a passo
Passo 1: Escolha o formato
Basta clicar em “Criar um design” e escolher o formato conforme sugestões do Canva ou digitar na caixinha de busca o nome da rede social que pretende divulgar seu criativo. Após clicar, abrirá uma página em branco para que você possa começar a criação.
Passo 2: Escolha a imagem para utilizar o Duatone no Canva

Na barra lateral esquerda vá no banco de imagens do Canva, clicando em “Fotos” para escolher a sua imagem ou faça “Uploads” de suas próprias fotos.
Ao clicar na imagem que deseja, logo após ela ficará disponível na sua página em branco.
Passo 3: Aplique o efeito Duatone
Escolhido a imagem, vamos aplicar o efeito. Deixe sua imagem selecionada, e na barra superior clique em “Editar imagem”. Na barra lateral busque pela ferramenta “Duatone” e clique em “Ver tudo”.
Aparecerá diversas cores para escolher, desça com a barra de rolagem e clique em “clássico”, aparecerá um ícone no centro da imagem, basta clicar e escolher a cor de “destaques” branco. Prontinho, enfim sua foto ficou “preto e branco”

Passo 4: Jogue com as cores
Como resultado você também terá a opção de brincar com outras cores, basta testar para ver a que melhor combina com seu criativo.
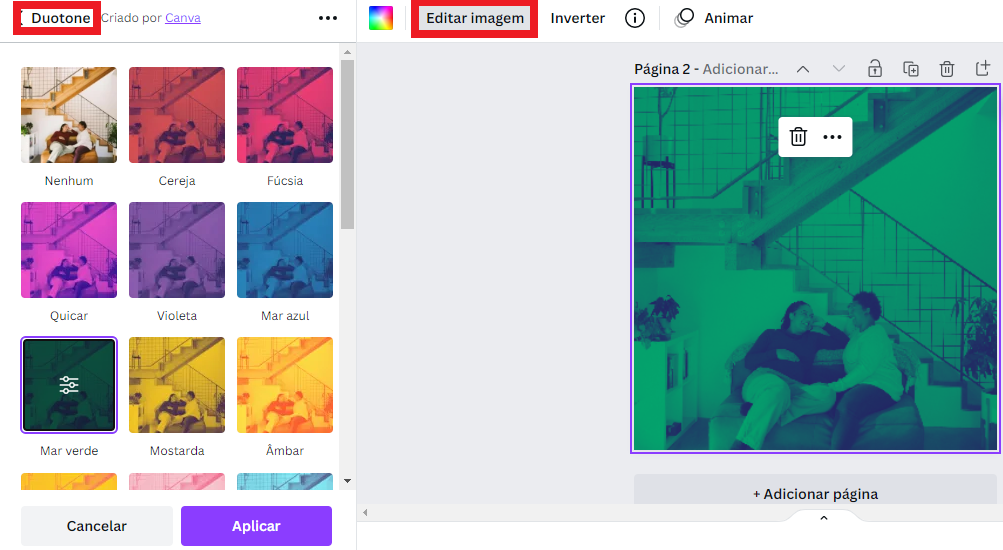
Dessa forma, você pode adicionar camadas extras, desfocar a imagem ou aplicar outros efeitos para otimizar seu design.

Passo 5: Salve e compartilhe!
Desse modo, salve e compartilhe seu criativo.
Clique em Compartilhar na barra superior e baixar
Escolha o formato e faça a mágica acontecer
Conclusão
Contudo, agora que você conhece este recurso do Canva, comece a utilizá-lo em seus criativos. Obrigada por ficar até o final!
Desse modo, espero que o conteúdo tenha te ajudado. Até o próximo artigo!
Por outro lado, talvez você também queira aprender!
“Como adicionar vídeos dentro do seu texto usando o Canva”
“Removendo o plano de fundo da sua imagem no Canva”
“Encontre conjuntos de elementos semelhantes no Canva”
Por fim! Se você gostou do conteúdo, compartilhe nas suas redes sociais!
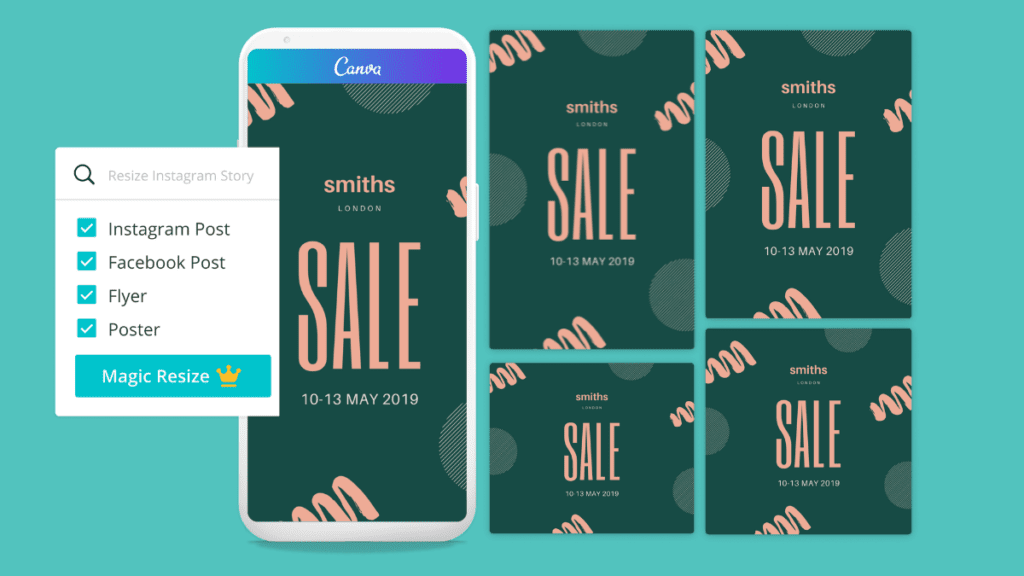

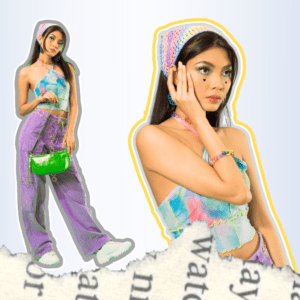




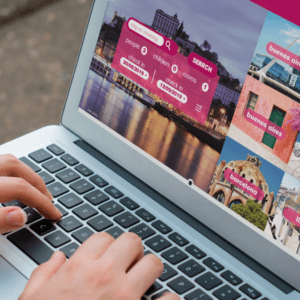

0 Comentários