Guia de Paleta de Cores no Canva | Dicas Essenciais
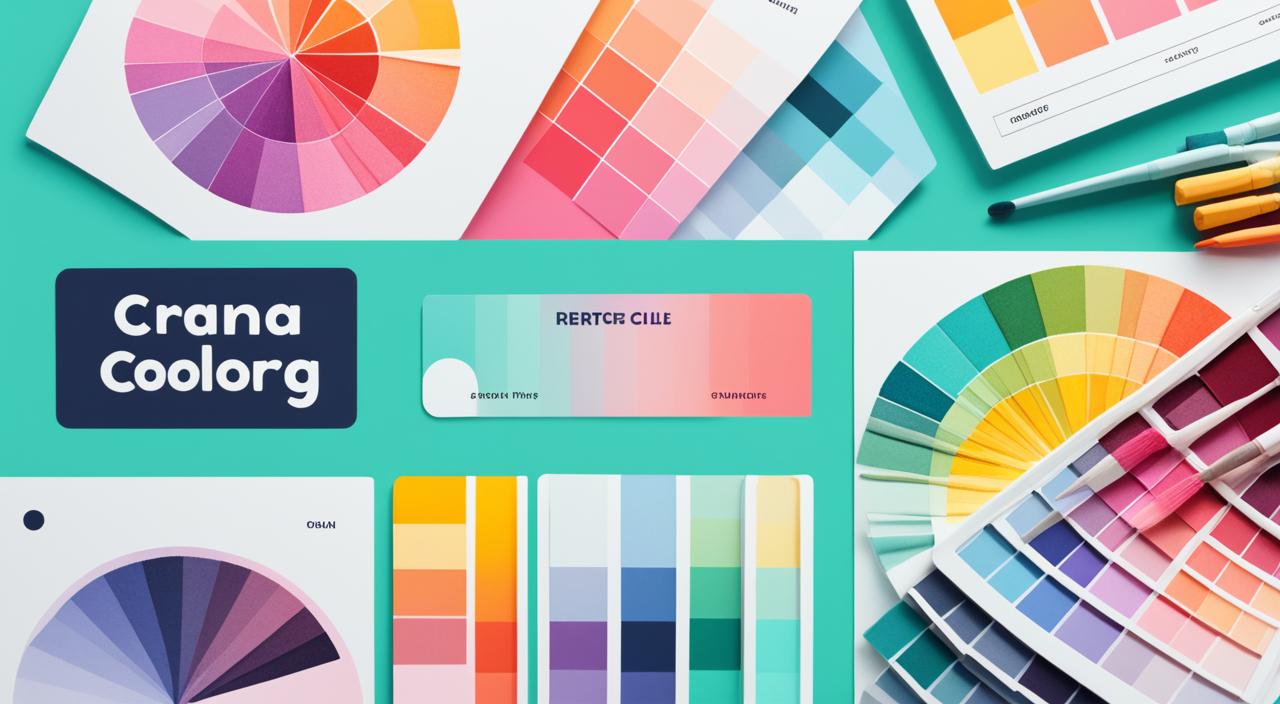
Bem-vindo ao nosso guia completo sobre como criar e usar a paleta de cores no Canva. Aqui, exploraremos as etapas necessárias para criar uma paleta de personalizada e como aplicá-la aos seus projetos de design no Canva. Com dicas essenciais, você aprenderá como desenvolver designs incríveis com cores harmoniosas.
A princípio, o Canva é uma ferramenta poderosa que oferece uma variedade de recursos para ajudar você a criar designs visualmente atraentes. Além disso, ao utilizar a paleta de cores no Canva, você poderá adicionar um toque de profissionalismo aos seus projetos e transmitir a mensagem desejada com precisão.
A paleta de cores desempenha um papel fundamental no design, pois influencia a forma como as pessoas percebem e interagem com as suas criações. Ela pode transmitir emoções, destacar informações importantes e criar uma identidade visual única para a sua marca.
A princípio, no Canva, é possível criar uma paleta personalizada com facilidade. Em primeiro lugar, vamos explorar como fazer isso, além de compartilhar dicas valiosas para aproveitar ao máximo essa funcionalidade.
Principais pontos abordados neste guia:
- Passo a passo para criar uma paleta de cores no Canva
- Dicas para escolher cores harmoniosas
- Aplicação da paleta de cores nos seus projetos de design
- Truques para criar designs visualmente atraentes no Canva
- Conclusão e dicas finais
Criando uma Paleta de Cores no Canva
Antes de mais nada, nesta seção, vamos fornecer um guia completo sobre como criar uma paleta de cores personalizada no Canva. Em primeiro lugar, utilizando a ferramenta de paleta de cores online gratuita do Canva, você poderá escolher e combinar cores harmoniosas para os seus projetos de design.
Para começar, acesse o Canva e clique na opção “Criar um design”. Em seguida, selecione o tamanho e o formato do seu projeto. Uma vez na área de trabalho, siga as etapas abaixo para criar a sua paleta de cores exclusiva:
- Na barra lateral esquerda, clique na opção “Elementos”.
- Selecione o ícone “Cores” para acessar a ferramenta de paleta de cores.
- Você pode escolher entre uma gama de cores pré-definidas ou criar cores personalizadas usando as opções de cores RGB e hexadecimais.
- Arraste as cores desejadas para a sua paleta de cores.
- Para ajustar a tonalidade das cores, você pode utilizar a barra deslizante de saturação na parte inferior da ferramenta de paleta de cores.
- Após criar a sua paleta, você pode renomear as cores para facilitar a identificação e reutilização.
Ao criar uma paleta de cores, é primordial escolher cores que se complementem e proporcionem uma experiência visual agradável. Principalmente, você pode experimentar diferentes combinações de cores e explorar as opções disponíveis para encontrar a paleta perfeita para o seu projeto.
Dica: Utilize a função “Salvar cores” disponível no Canva para salvar suas paletas de cores favoritas e usá-las em futuros projetos.
A ferramenta de paleta de cores do Canva oferece, antes de mais nada, uma maneira fácil e intuitiva de criar paletas personalizadas para o seu design. Principalmente, com uma vasta seleção de cores e recursos de ajuste, você pode garantir que sua paleta de cores seja única e representativa do seu estilo e mensagem visual.

Na próxima seção, vamos explorar como utilizar efetivamente a paleta de cores no Canva para criar designs visualmente atraentes.
Utilizando a Paleta de Cores no Canva
Nesta seção, a princípio, vamos mostrar como utilizar efetivamente a paleta de cores no Canva. Antes de mais nada, a aplicação da paleta de cores é fundamental para criar designs visualmente atraentes. Sobretudo, com o Canva, você pode aplicar a paleta de cores a diferentes elementos do seu design, como textos, imagens e fundos.
Para aplicar a paleta de cores, antes de tudo, inicie o seu projeto e escolha a opção de cores no painel de edição. Em seguida, você pode criar uma paleta personalizada selecionando as cores desejadas ou escolher uma paleta pré-definida.
Depois de selecionar sua paleta de cores, aplique-a aos diferentes elementos do seu design. Para alterar a cor do texto, por exemplo, selecione o texto desejado e escolha a cor da paleta. O Canva oferece uma ampla variedade de opções de texto e fontes para personalizar ainda mais o seu design.
Além disso, para imagens e fundos, você pode adicionar filtros coloridos ou ajustar a opacidade para harmonizar com a sua paleta de cores. Explore as diferentes opções e efeitos disponíveis para obter os resultados desejados.
Confira algumas dicas e truques para utilizar a paleta de cores no Canva:
- Experimente combinar cores complementares para criar contraste e impacto visual.
- Utilize cores analógicas para obter uma aparência harmônica e suave.
- Explore a opção de gradiente para adicionar profundidade e variação à sua paleta.
- Brinque com tons e saturação para criar diferentes variações de cores dentro da sua paleta.
Antes de mais nada, é fundamental lembrar que a paleta de cores é uma ferramenta poderosa para transmitir emoções, estabelecer identidade visual e atrair a atenção do seu público-alvo. Além disso, utilize-a com criatividade e estratégia para obter resultados impressionantes.
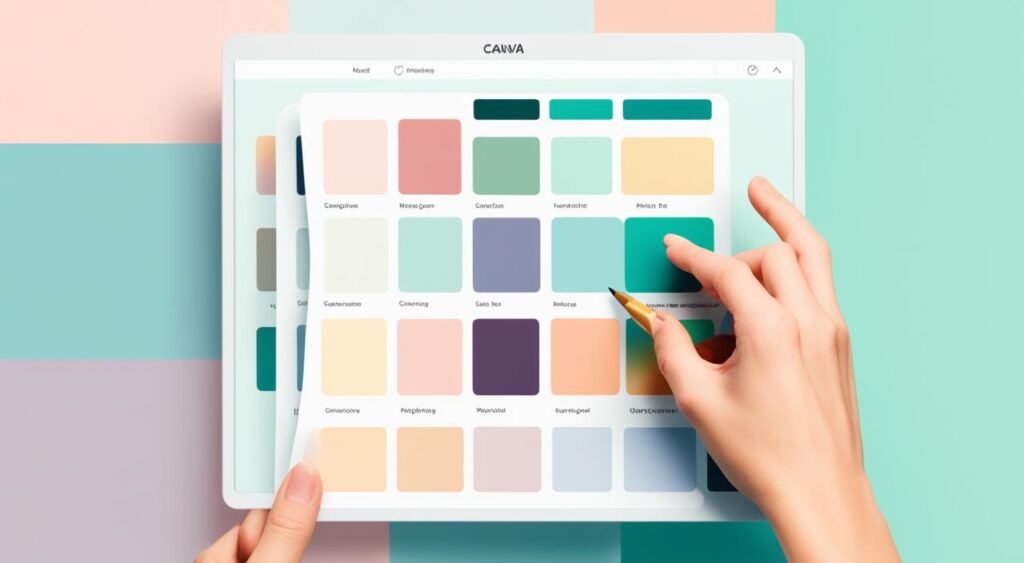
| Elemento | Como usar a paleta de cores |
|---|---|
| Texto | Selecione o texto desejado e escolha a cor da paleta no painel de edição. |
| Imagens e Fundos | Adicione filtros coloridos ou ajuste a opacidade para harmonizar com a sua paleta de cores. |
Perguntas Frequentes
Como CRIAR uma paleta de cores no Canva?
Para criar uma paleta de cores no Canva, você pode seguir estes passos simples:
1. Acesse o Canva e faça login na sua conta.
2. Clique em “Criar um design” e escolha o tipo de projeto que deseja criar.
3. No painel de edição, clique na opção “Cores” no menu de ferramentas à esquerda.
4. Selecione as cores desejadas para sua paleta. Você pode escolher entre as sugestões pré-existentes do Canva ou adicionar cores personalizadas.
5. Você também pode ajustar a tonalidade de cada cor e adicioná-las à sua paleta arrastando-as para a área de paleta abaixo.
6. Clique em “Salvar e fechar” quando terminar de criar sua paleta de cores. Agora, você pode aplicar essas cores aos elementos do seu projeto.
Como USAR a paleta de cores no Canva?
Para usar a paleta de cores no Canva em seu design:
1. Abra o projeto em que deseja aplicar a paleta de cores.
2. Selecione o elemento ao qual deseja aplicar uma cor da sua paleta.
3. No painel de edição, clique na opção “Cores” no menu de ferramentas à esquerda.
4. Na seção “Paletas”, clique na paleta de cores que você criou anteriormente. As cores da sua paleta serão exibidas.
5. Selecione a cor desejada para o elemento selecionado. A cor será aplicada automaticamente.
6. Repita o processo para outros elementos do seu projeto. Você pode usar a paleta de cores para garantir harmonia e consistência entre os elementos do design.
Posso adicionar cores personalizadas à minha paleta de cores no Canva?
Sim, você pode adicionar cores personalizadas à sua paleta de cores no Canva. Para fazer isso, siga estas etapas:
1. Abra a ferramenta de paleta de cores no Canva.
2. Clique em “Adicionar cor” na parte inferior da paleta.
3. Escolha a cor desejada usando o seletor de cores ou inserindo o código hexadecimal da cor.
4. Clique em “Adicionar” para incluir a cor personalizada na sua paleta.
5. A cor personalizada será exibida na sua paleta e estará pronta para ser usada em seus designs.
Por outro lado, talvez você também queira aprender:
Explorando Ideias no Canva: Criando sua Paleta de Cores Única
Como encontrar combinações de fontes e paletas de cores – Canva
Significado das Cores: Desvendando a Linguagem Visual
Conclusão
Nesta seção, concluiremos nosso guia de paleta de cores, reiterando a importância de utilizar cores harmoniosas em seus designs. Esperamos que este guia tenha sido útil para que você possa desenvolver projetos visualmente impactantes e profissionais.
Experimente criar suas próprias paletas de cores no Canva e deixe sua criatividade fluir!
Gostou deste conteúdo? Compartilhe suas experiências nos comentários abaixo.
Compartilhe nas suas redes sociais!

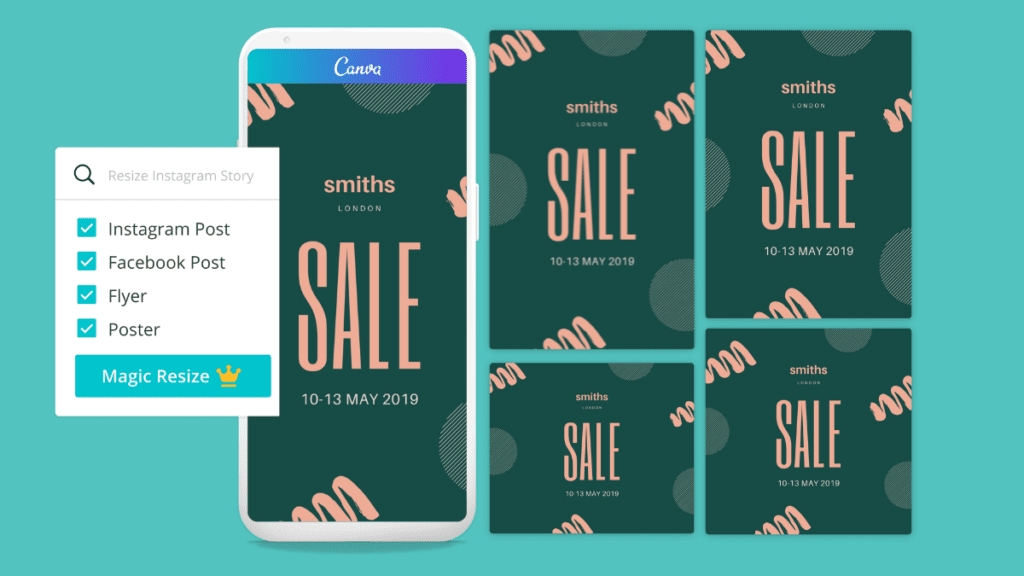

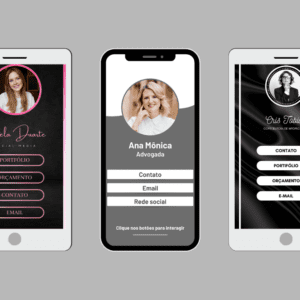
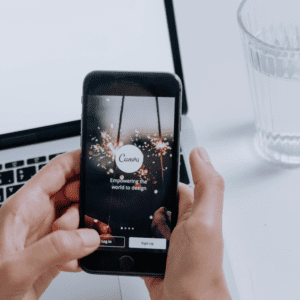

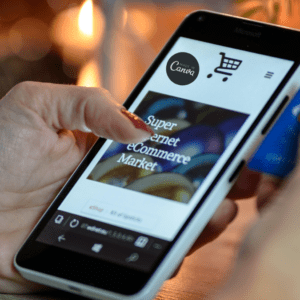
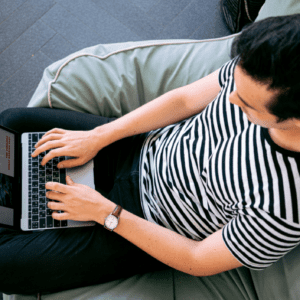


0 Comentários