Como Adicionar Contorno à sua foto com Canva

Desde já, esta é para você usuário do Canva que deseja aprender como adicionar contorno à sua imagem com Canva e deixar o seu design muito mais moderno.
Contudo, neste tutorial do Canva você terá acesso a um passo a passo para adicionar contorno às suas imagens utilizando o Canva.
Continue lendo este artigo até o final para aprender como é simples e fácil adicionar um contorno nas fotos e economizar tempo na hora de produzir seus designs.
Graças ao Canva você poderá facilmente adicionar contorno nas cores branca ou qualquer outra cor a uma de suas imagens.
Então… vamos começar?
Por outro lado, talvez você também queira aprender – “Como criar seu Cartão de Visita Digital no Canva“
Agora vamos direto ao tutorial: Como adicionar contorno à sua imagem com o Canva
Primeiro Passo: Acesse o Canva
Acesse sua conta do Canva, caso não tenha cadastro, basta realizá-lo gratuitamente clicando AQUI, que você será redirecionado para a página de cadastro do Canva.
Segundo Passo: Escolha as dimensões do seu projeto
Antes de mais nada, clique em “Criar um design”, na barra suspensa que aparecer, escolha a plataforma/modelo específico que deseja divulgar sua arte ou digite as dimensões que deseja utilizar clicando em “tamanho personalizado” (sinalzinho de +).
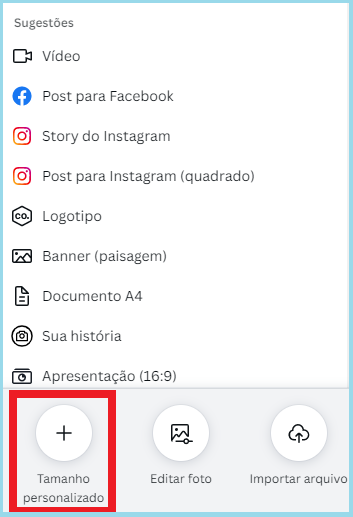
Terceiro Passo: Escolha sua imagem
Uma caixa em branco aparecerá para que você comece sua criação, você poderá escolher as fotos, imagens, elementos ou qualquer outro item na barra lateral a esquerda.
Todavia, existem artes grátis e pagas, você saberá identificar quando aparecer no canto inferior direito o sinal de uma coroa amarela na própria imagem, o que significa que são pagas.
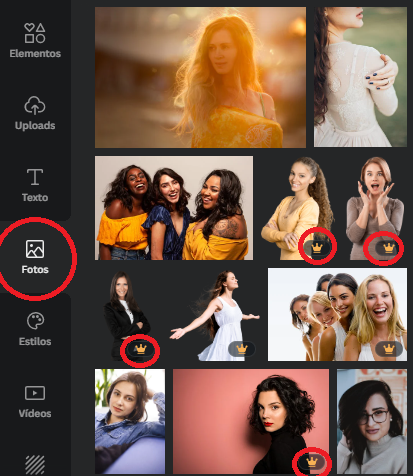
Todavia, caso você esteja utilizando o Canva na versão gratuita e queira muito utilizar algumas imagens pagas, ao escolher e clicar na imagem, imediatamente aparecerá a informação “Remover Marcas D’Agua”, clicando nesta caixinha você poderá efetuar o pagamento individual da arte paga que escolheu.
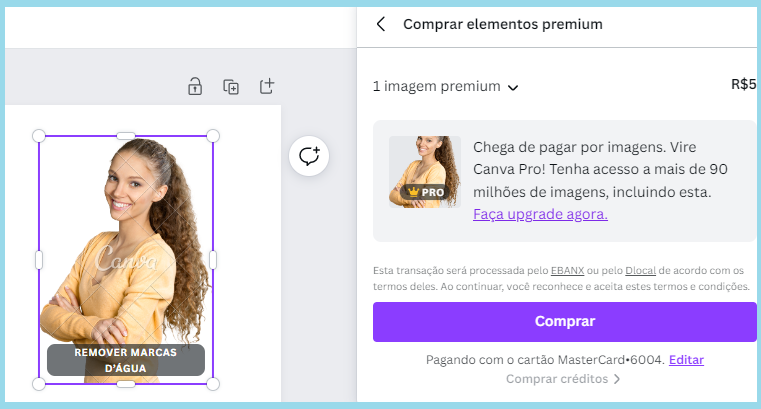
E caso você esteja utilizando o Canva Pro, a coroa amarela não aparecerá para você, pois você terá acesso ilimitado a todos os itens da plataforma por ser um assinante Canva Pro.
Para escolher a foto para sua arte, basta clicar em “Fotos” na barra lateral a esquerda. Você poderá digitar a palavra-chave, por exemplo “praia”, na barra de pesquisa na parte superior, para que consiga encontrar com mais rapidez a imagem que busca, pois aparecerá somente imagens que esta buscando.
Além disso, à baixo da barra de pesquisa aparecerá outras palavras-chave relacionadas a sua busca.
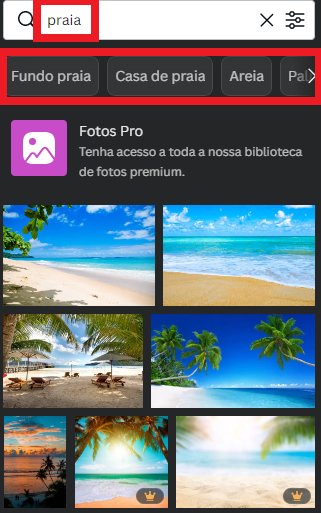
Veja uma segunda opção para você escolher uma imagem no Canva.
Basta fazer “Uploads” de seus arquivos do Facebook, Google Drive, Instagram, Dropbox, Google Fotos ou na sua pasta de arquivos do seu computador e utilizar suas fotos.
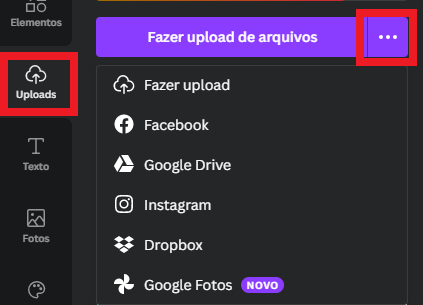
Por outro lado, outra opção seria utilizando as ferramentas “Pexels” e “Pixabay” dentro do Canva, sem a necessidade de sair da plataforma e o melhor ainda, utilizando as imagens totalmente gratuitas.
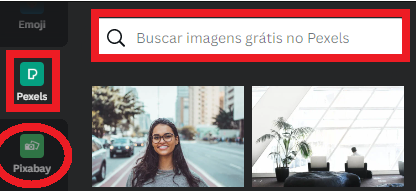
Quarto passo: Removendo plano de fundo para adicionar contorno à sua imagem
Imagem escolhida, agora vamos remover o fundo desta imagem!
Primeiramente para que possamos adicionar um contorno a nossa imagem, será necessário a remoção do fundo da imagem.
Com o Canva Pro você pode fazer esta remoção ai mesmo, dentro da plataforma.
Desse modo basta selecionar sua imagem, e na barra superior clique em “Editar Imagem”, na barra lateral a esquerda “Removedor de Fundo” espere alguns segundos até que a imagem do fundo seja removida.
Não sou assinante do Canva Pro, e agora… como remover o fundo da minha imagem?
Para você que não é Canva Pro, existem duas opções.
A primeira opção: Você poderá se inscrever para uma avaliação totalmente gratuita no Canva Pro, e utilizar todos os recursos que um assinante do Canva Pro tem a sua disposição, inclusive a ferramenta “Removedor de Fundo”.
Lembrando que o período do teste gratuito para o Canva Pro é válido por 30 dias e caso você não queira continuar com assinatura, poderá permanecer com o Canva na versão gratuita.
A segunda opção: Porém essa alternativa é fora da plataforma Canva.
Caso queira utilizar uma foto do Canva, será necessário baixar esta imagem em uma pasta no seu computador e em seguida fazer o upload para a ferramenta apresentada abaixo:
Você provavelmente já deve conhecer ou ter ouvido falar desta ferramenta “Remove.bg” – Após baixar a imagem escolhida no Canva ou uma foto sua, faça upload ou arraste sua imagem e remova o fundo gratuitamente no Remove.bg.
Depois que a ferramenta remover o plano de fundo da foto, faça o download e reenvie a imagem sem o plano de fundo para o Canva e automaticamente esta imagem aparecerá na guia “Uploads” – em “Imagens” no Canva, para que você possa utilizá-la.
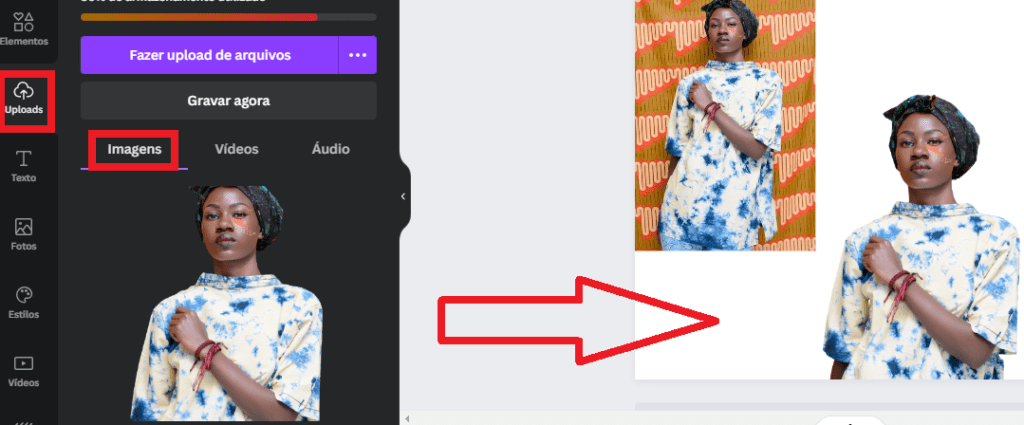
Quinto Passo: Aplicando a Contorno a Imagem
Depois que o fundo da imagem foi removido, agora vamos aplicar o efeito contorno
- Deixe sua imagem selecionada
- Vá em “Editar imagem” na barra superior
- Clique em “Sombras” (Shadow)
- Escolha a opção “Brilhante”(Brillant)
- Ao clicar nesta opção, um pequeno contorno aparecerá na imagem
- Logo após clique novamente na opção Brilhante, no ícone que aparece no centro
- Uma outra janela abrirá na tela para que você possa configurar o contorno adicionado à sua imagem. Você poderá configurar: Tamanho, Transparência, Desfoque e Cor
do contorno. - Por fim clique em “Aplicar”
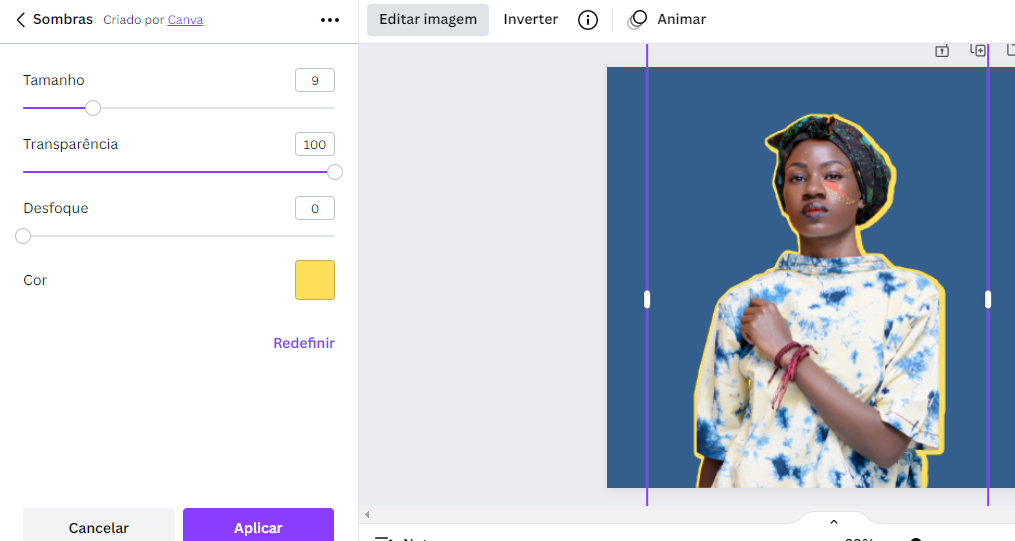
Nesse sentido poderá experimentar um contorno totalmente branco se a sua imagem permitir, ficará um visual bem bacana. Da mesma forma poderá utilizar o contorno para elementos também (dependendo do elemento).
Por fim basta seguir o passo a passo acima, porém na hora de configurar o contorno – na opção Cor – altere para a cor branca. Bem como no modelo abaixo:

Desse modo, espero que esse tutorial tenha sido útil na sua criação e fique a vontade para deixar suas considerações nos comentários! Um forte abraço!
Até a próxima postagem!!!
Por fim!, se você gostou, compartilhe em suas redes sociais!


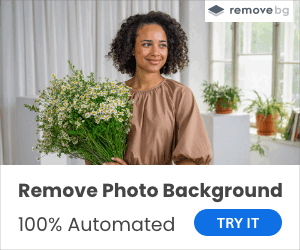
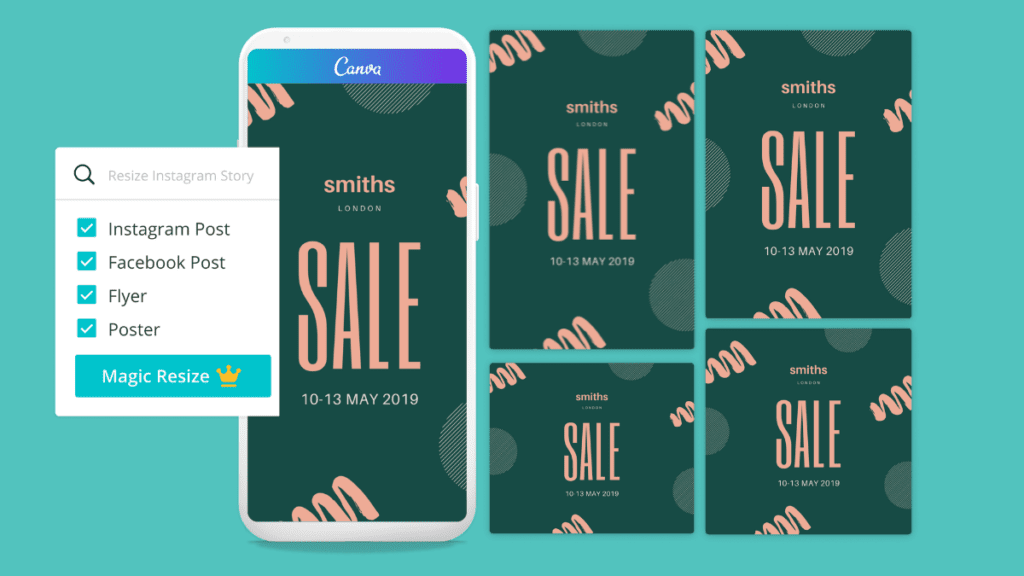




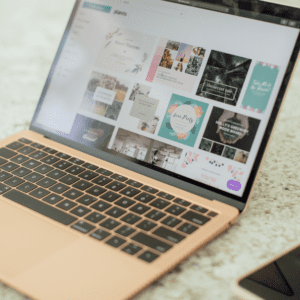



0 Comentários