Crie seu próprio cartão de visita digital no Canva
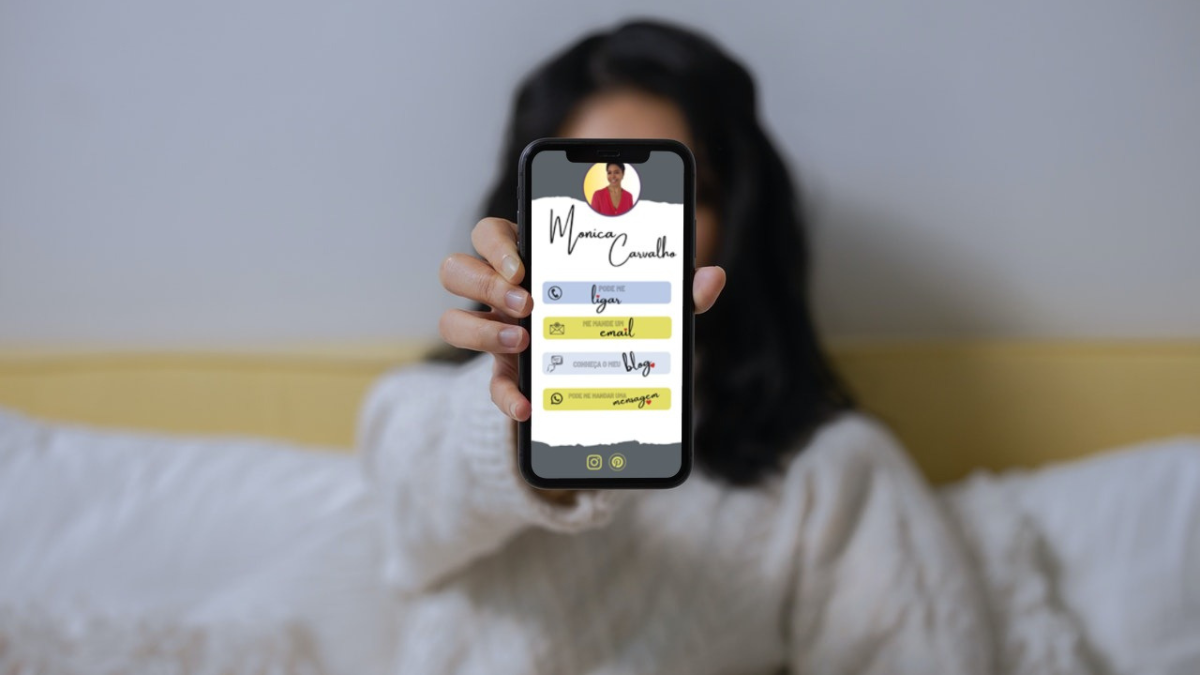
Crie seu próprio cartão de visita digital no Canva, veja como é simples e fácil.
Neste artigo vou te ensinar passo a passo como criar seu próprio cartão de visita digital personalizado e interativo no Canva, então fica comigo até o final deste post para não perder nenhum detalhe desta criação.
Antes de mais nada, deixe o seu cartão de visita interativo personalizado, do seu jeitinho, com a cara do seu negócio e saiba causar uma ótima primeira impressão.
Mas… afinal, o que é cartão de visita digital interativo?
Antes de mais nada, é uma ferramenta que lhe permite compartilhar suas informações pessoais e do seu negócio (produtos e serviços), através das redes sociais e até mesmo pessoalmente.
Além disso, possui formas diferentes de apresentar seu perfil, sua marca pessoal ou seu negócio para o mercado.
Acima de tudo, moderno, eficaz e o melhor de tudo “DIGITAL”, característica que a cada dia vem crescendo cada vez mais.
A princípio, você pode levar e compartilhar em qualquer lugar e a qualquer momento do seu celular.
Receberá só elogios de seus clientes, pois tudo o que eles querem saber sobre você e sua empresa está na palma da mão, basta um simples clique no seu link, não é incrível!
Quais são as vantagens de se ter um cartão interativo?
- Digital: Reduz o uso de papel.
- Simplicidade: Todas as suas informações estão ao alcance do seu celular e fáceis de compartilhar.
- Econômico: você não precisa mais gastar na impressão de mil cartões que acabam sobrando.
- Moderno: Faz parte da tendência tecnológica.
- Profissional: Mostra maior seriedade e elegância.
- Apresentação: Você pode apresentar seu trabalho com a ajuda de imagens.
Qual a diferença do cartão de visita tradicional para o interativo?
Sobretudo, sabemos da importância dos cartões de visita na hora de conseguir novos contatos e estabelecer relacionamentos para iniciar novos projetos.
Todavia com a chegada da digitalização e da tecnologia essa tradição da troca de cartões de visita entre as pessoas mudou para oferecer uma série de alternativas digitais ao antigo cartão físico.
Como tudo na vida o cartão de visita tem suas vantagens e desvantagens. Conheça agora as diferenças entre um cartão de visita digital e um cartão de visita tradicional.

Cartão de visita digital:
- É possível inserir vários formatos, como: texto, vídeo, gif, imagens ou todos eles combinados.
- Diminui muito a probabilidade de perder ou danificar o seu cartão de visita.
- Mostra que você é um profissional que esta sempre se atualização, que acompanha a era digital. O cartão de visita eletrônico não apenas comunica o conteúdo do seu negócio, mas também dá um toque de originalidade, transmitindo uma imagem moderna e atual.
- Criar cartões digitais personalizados para você, sua empresa e seus colaboradores.
- Não precisa levar nada extra no bolso. Você os carrega no conforto do seu celular. Praticamente em um link.
- Pode criar seu cartão de visita digital pelo Canva totalmente gratuito. E poderá compartilhar seu link quantas vezes desejar, repetidamente.
- Poderá compartilhá-lo em qualquer plataforma: email, whatsApp, redes sociais, etc.
- Evita custos para sua empresa, evitando a impressão de cartões impressos e ainda contribui para o meio ambiente
- Terá alguns modelos de cartões diferentes salvos em seu celular para ocasiões diferentes.
- Sabemos que hoje em dia o celular é uma peça fundamental no dia a dia de uma pessoa, portanto neste caso, a probabilidade de você esquecer o seu cartão de visita diminui muito, já que ao contrário, o cartão impresso você pode esquecê-lo no carro ou no escritório ou até mesmo ter que esperar a impressão de novos cartões.
- Gerar surpresa para a pessoa que vai recebê-lo, pois seu cartão de visita digital vai muito além de oferecer dados, mas também muitas outras ferramentas e opções.
Cartão de visita tradicional:
- O fascínio de um cartão de visita impresso entregue em mãos não se compara à troca digital mais impessoal.
- Não podemos esquecer que, embora o online veio para ficar, há grupos de pessoas que não se adaptaram à esse universo (por “N” motivos), por isso preferem continuar com os cartões de visita tradicional.
- Existem algumas plataformas de e-mail que não permitem e bloqueiam imagens, dificultando a visualização do conteúdo. Também não podemos esquecer que o envio do seu cartão digital por email pode ser considero SPAM, não gerando o impacto desejado. Já o tradicional você terá a certeza que seu cliente recebeu, pois foi entregue em mãos.
- O cartão físico expressa sua personalidade de uma forma diferente através do design que você escolheu.
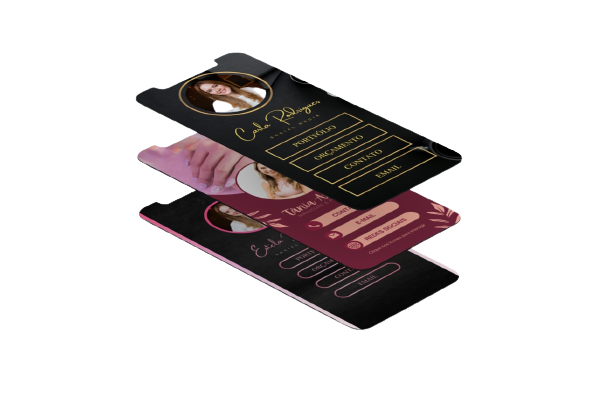
O que é possível alterar no meu cartão online?
Sempre que possível, poderá alterar: nome, sobrenome, cargo, localização do seu estabelecimento, e-mail, e telefone, um cartão de visita digital permite incluir muitos outros tipos de conteúdo. Por exemplo: links para redes sociais, currículo e informações sobre a experiência de trabalho do proprietário, etc.
Em contrapartida, caso houver mudanças de informações (cargo, localização, telefone…) as alterações podem ser feitas imediatamente.
Em contrapartida com o formato de papel, você teria que jogar tudo fora e aguardar uma nova impressão, ou riscar e escrever os novos dados à mão no seu cartão.
Qual a importância de um cartão de visita digital?
Perfeitamente complementar, um cartão de visita virtual pode, no entanto, ser adotado para se destacar. Afinal, ele resume todos os seus dados profissionais e/ou pessoais e pode ser lido em um computador como em qualquer outro dispositivo móvel. Sendo assim, com a vantagem de poder exibir conteúdos multimídia, links de redirecionamento para redes sociais, entre outros. Portanto, o cartão de visita virtual é uma ferramenta poderosa de comunicação.
O cartão de visita online é indicado para o meu negócio?
Em contrapartida, não importa se você é um pequeno ou grande empresário. O cartão de visita é indicado para todos os públicos, independente da sua profissão, seja você microempreendedor ou empresário, com essa ferramenta, você e sua empresa poderão alcançar mais pessoas e gerar mais redes.
Tutorial cartão de visita online passo a passo
Acessando o Canva
Acesse o seu cadastro na plataforma Canva para iniciarmos. Caso ainda não tenha seu cadastro no Canva, basta clicar AQUI, e em seguida “Registre-se”.
Você poderá realizar o seu cadastro através das seguintes ferramentas:
- Email:
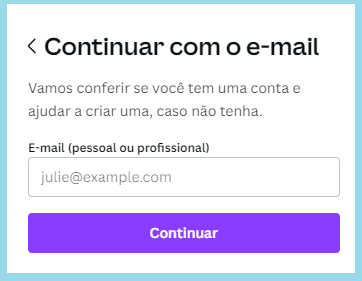

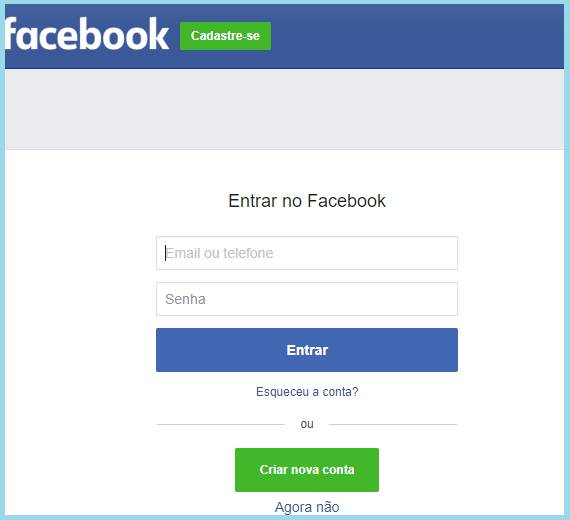
- Apple
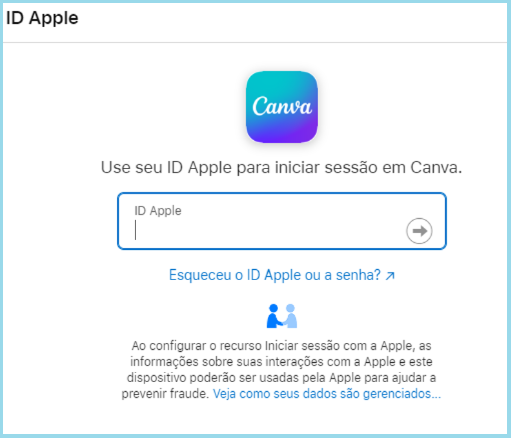
- Microsoft
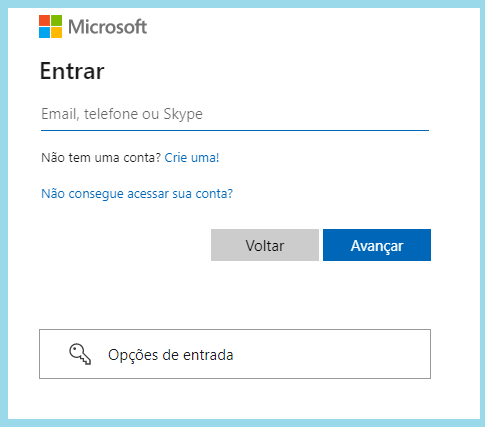
- Clever
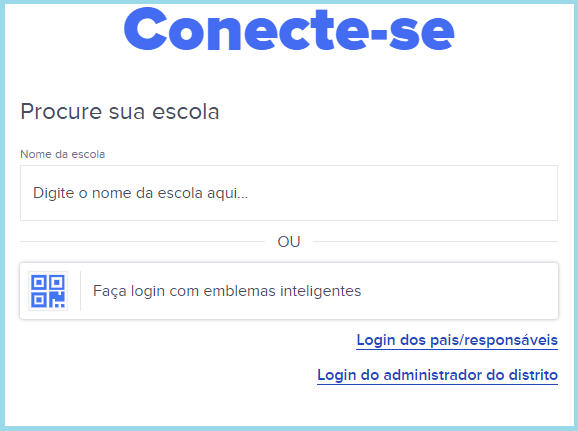
Escolhendo o formato para o cartão de visita.
Você terá duas opções de busca dentro da plataforma, uma é na barra central, digitando no espaço em branco.
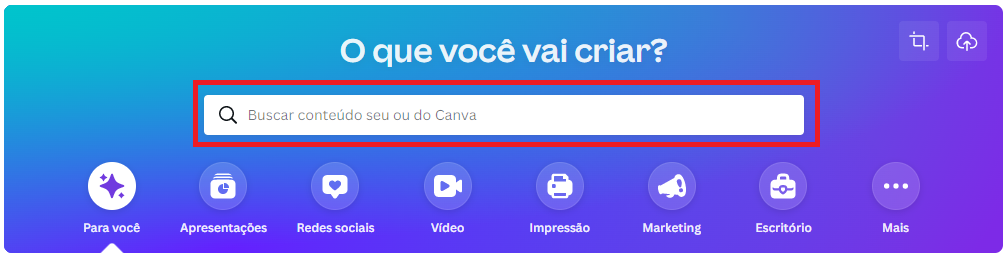
Quando você escolhe esta opção de busca pela barra central e digita por exemplo “Story do Instagram”, abre-se todos os modelos disponíveis deste formato e um modelo em branco, caso você queira criar o seu modelo do absoluto zero.
E uma ferramenta que eu gosto bastante são as opções da barra lateral a esquerda – “Os Filtros”, que serve para você escolher o Estilo, Tema, Preço (Grátis ou Pro) e Cores do seu modelo de layout.
Veja abaixo:
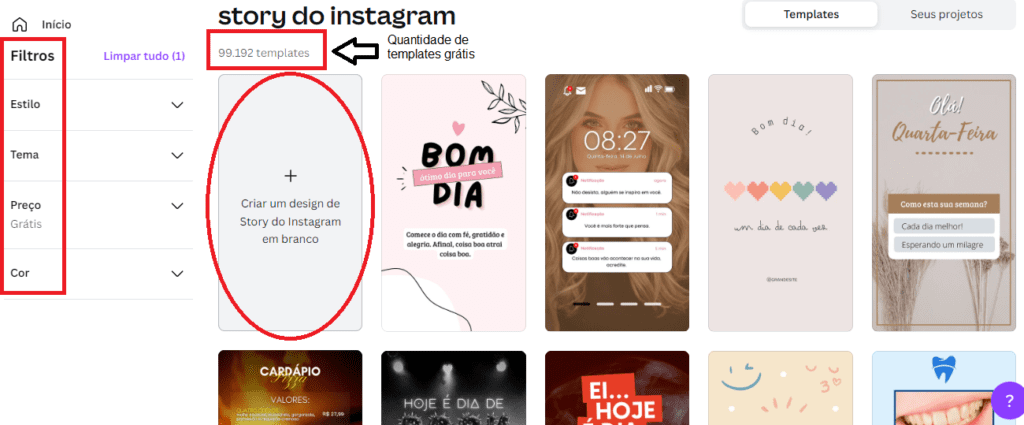
Selecionando os filtros
Veja este exemplo onde selecionei todos os filtros para facilitar uma pesquisa qualquer.
Escolhi estes filtros:
- Estilo: Elegante e Criativo
- Tema: Moda e Corporativo
- Preço: Grátis
- Cor: Amarelo
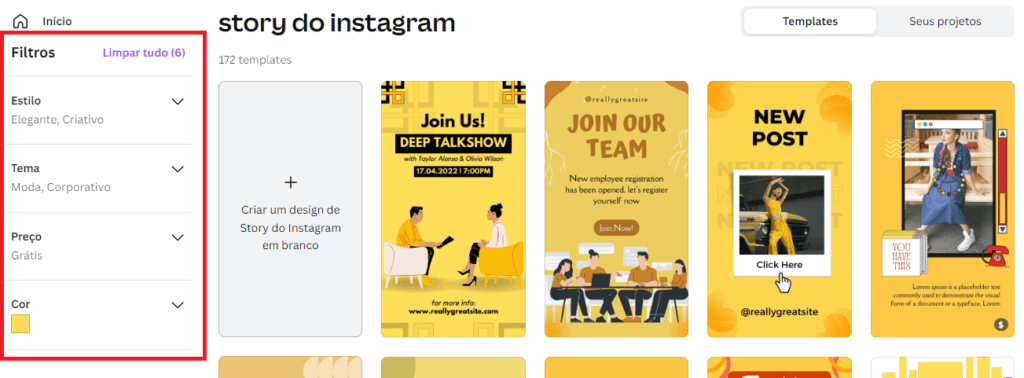
Com esta ferramenta você consegue filtrar alguns dados de que necessita com mais detalhes. Experimente, faça um teste e certifique-se de que será uma boa opção para você e seu negócio.
E a outra opção de busca dentro da plataforma é clicando em “Criar um design” e digitar no buscador.
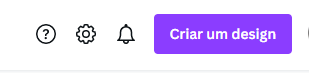
Selecionando uma caixa em branco
Quando você escolhe esta opção “Criar um design” e digita por exemplo “Story do Instagram”, abre-se automaticamente uma caixa em branco, com todos os modelos na barra lateral a esquerda como no modelo abaixo.
São os mesmos modelos da primeira opção citada acima, em contrapartida com formatos diferentes de busca.
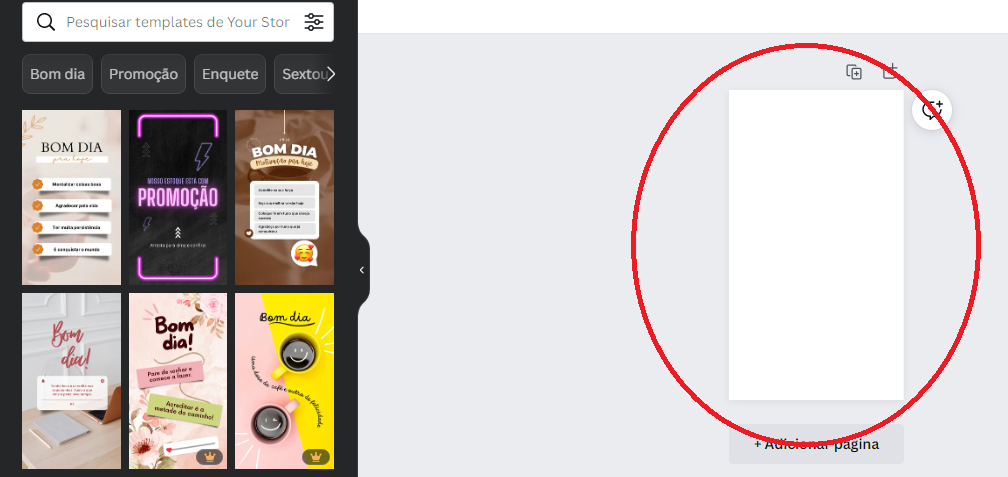
Escolhendo as medidas do cartão
Como o cartão de visita virtual é no formato vertical, então iremos utilizar o modelo “Story do Instagram” (1080px X 1920px) que o Canva disponibiliza e tem as medidas ideais para um celular.
Selecionando os modelos prontos
Porém existe também uma outra opção que o Canva oferece tanto na versão paga quanto na versão gratuita, que são os modelos prontos de Cartão Digital Interativo, neste momento em que escrevo este conteúdo são mais de 11.526 templates grátis, com diversas categorias, estilos, temas e cores.
Basta que você digite na barra de busca central “cartão digital interativo”, fazer o filtro pelos modelos de seu interesse, escolher aquele que mais lhe agrada e fazer as devidas alterações de acordo com o modelo do seu negócio.
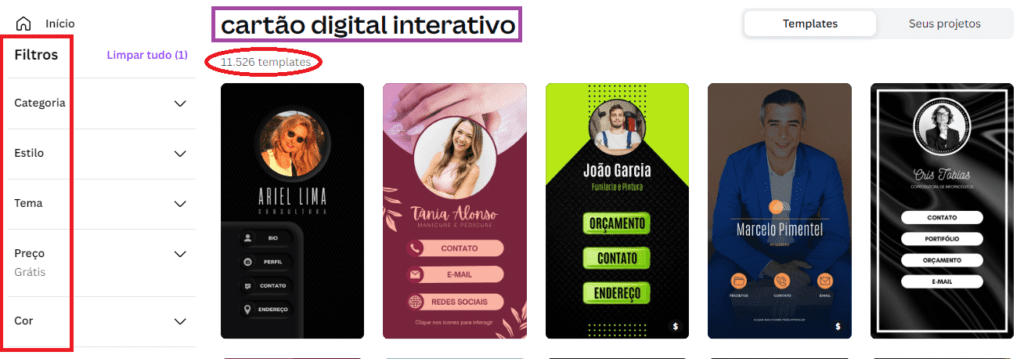
Como neste artigo o objetivo é te ensina a criar seu cartão de visita digital totalmente do zero, seguiremos para o próximo passo, ok?
Criação do conteúdo
Após escolher o layout, (que será o modelo em branco) vamos para a criação do conteúdo do cartão de visita.
Basta digitar “Story do Instagram” automaticamente aparecerá o modelo em branco.
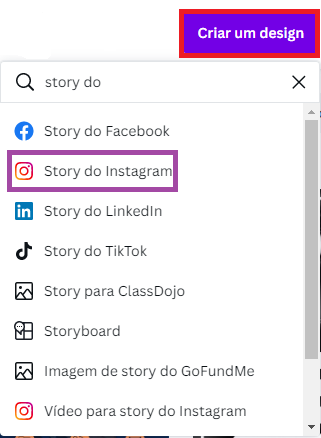
Escolhendo o plano de fundo do seu cartão
Vamos começar escolhendo o plano de fundo, neste artigo vou ensinar a criação do cartão de visita digital deste modelo abaixo:
Neste caso o plano de fundo não teve alteração, permaneceu branco. Mas caso você queira alterar as cores de fundo do modelo do seu cartão, basta deixar o modelo selecionado, clicar em “cor de fundo”, na barra superior e escolher entre as diversas cores na barra lateral a esquerda.

Escolha dos elementos
Vamos para os elementos, todos na versão grátis do Canva.
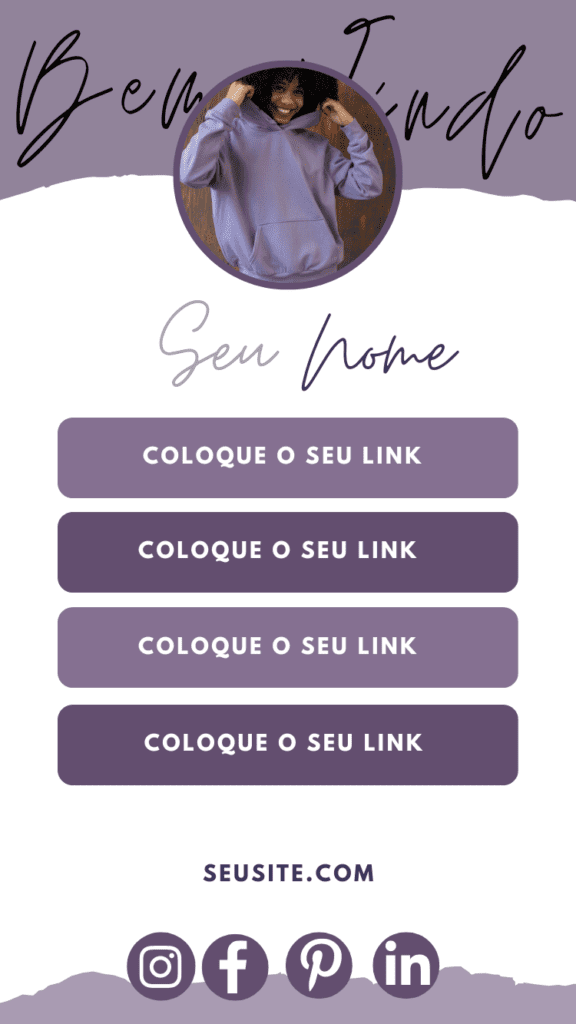
O primeiro elemento você pode encontrá-lo com o nome “Torn Paper Frame Illustration”, basta digitar no buscador da lateral esquerda e clicar no elemento para que ele aparece no espaço em branco que você escolheu.
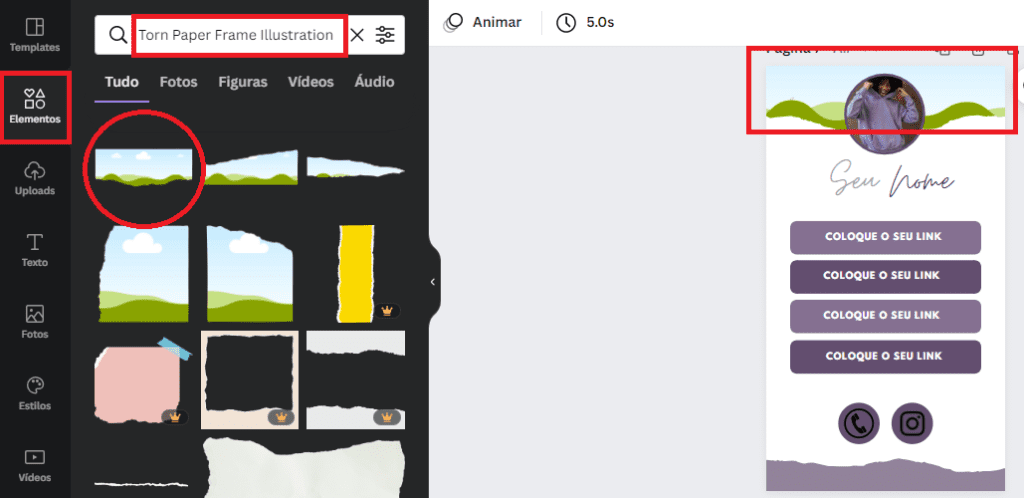
Selecionando a cor do elemento
Agora escolha a cor para o seu elemento e em seguida clique e puxe cada uma das bordas para que consiga ajustá-las ao seu modelo. Dessa forma, para escolher a cor de seu elemento, siga o mesmo passo da cor do plano de fundo. Selecione o elemento, clique em “cor” e faça a escolha da cor.
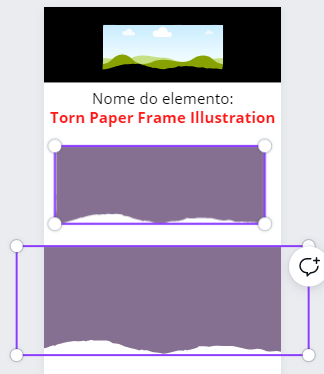
Escolhendo o círculo
O próximo elemento é o círculo, para que você possa colocar sua foto ou a logo da sua empresa.
Vá em elementos, desça a barra de rolagem (a esquerda) até encontrar “Quadros”, basta clicar no primeiro círculo (Circle Frame) e colocar a sua foto. Em seguida vá em “Linhas e formas” e busque pelo círculo (Circle Border), para deixar como borda na sua foto.
Você também poderá encontrar círculos já com as bordas, pré-definidas pelo Canva. A diferença de você buscar pelo círculo sem as bordas, é que você pode regular a espessura da borda, se você quer uma borda mais fina, média ou mais grossa. Já com os círculos prontos, definidos pelo Canva, não tem essa possibilidade, você só consegue regular o tamanho do círculo.
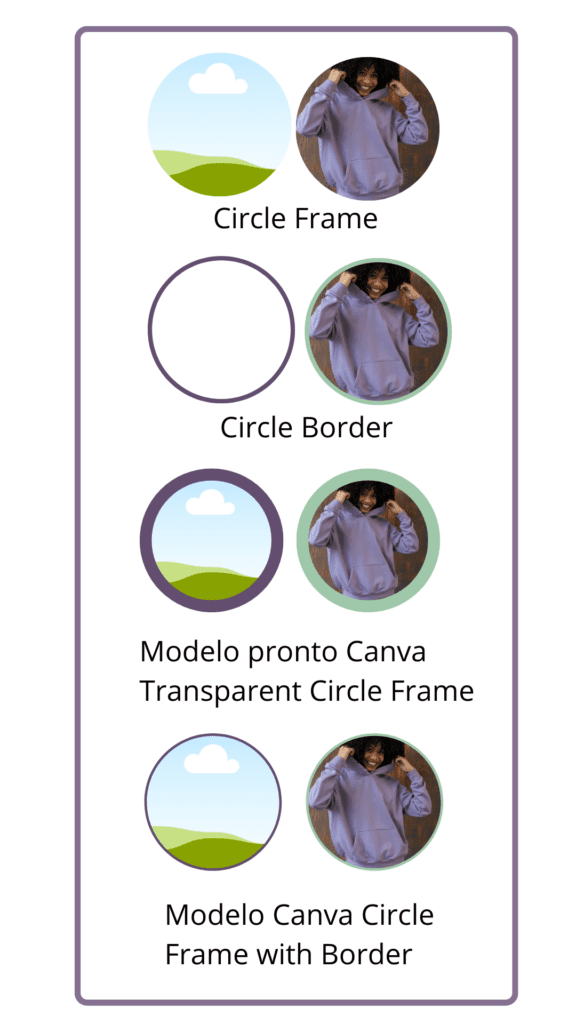
Adicionando botão no seu cartão
O outo elemento seria os botões para que você possa colocar seus links. Você tem duas opções:
A primeira opção, são os botões que o próprio Canva disponibiliza, são diversas opções e cores.
Porém uma coisa que faz com que eu escolha outras opções para criar os botões que utilizo, é que esses botões não te dá a opção de puxar para os lados (esticar para os lados), somente para cima do lado direito e esquerdo ou para baixo do lado direito e esquerdo, como mostrado no vídeo ao lado.
Já a outra opção é utilizar os elementos “Linhas e formas” que oferecem as opções de esticar para os lados, para cima e para baixo, como no exemplo do vídeo ao lado.
Como adicionar os links clicáveis ao seu cartão de visita interativo
Para qualquer link que você for adicionar funciona da mesma forma.
Basta selecionar o texto que deseja incluir o link, por exemplo, o seu site: (www.seusite.com.br), e na barra superior, clicar em “Mais” (…) – “Adicionar link”, inserir o link na busca e ENTER – Link Adicionado.
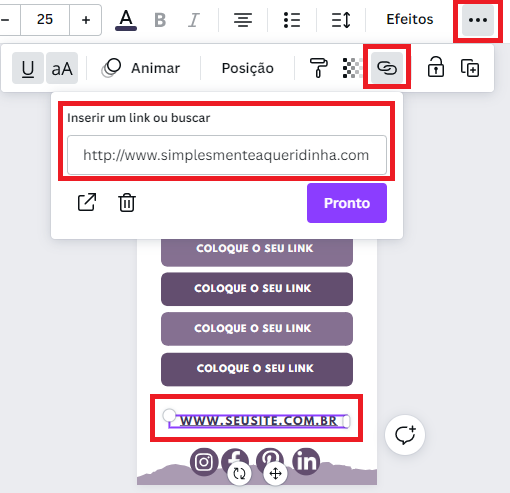
Como adicionar link para WhatsApp
No caso do whatsApp, será necessário criar um link em uma plataforma de Gerador de Link.
Caso você não conheça nenhuma plataforma para gerar o seu link do whatsApp, recomendo: https://mywhats.net/ – basta adicionar:
- Seu número de telefone com DDD
- Uma mensagem automática a própria plataforma disponibiliza, caso queira utilizar sua mensagem padrão, basta apagar e incluir a sua mensagem
- E escolher um nome para salvar seu link
Veja o modelo abaixo:
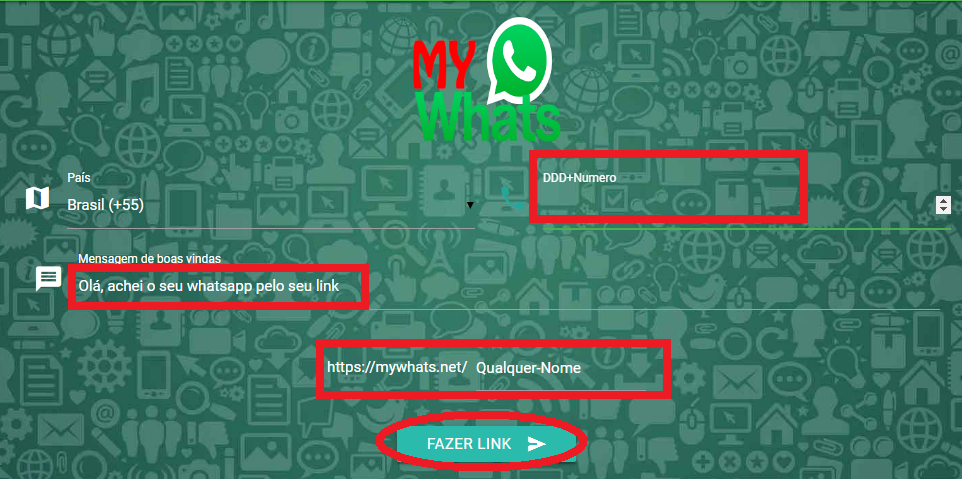
Copiar o link que você gerou na plataforma e incluir no ícone do whatsApp no cartão de visita que você criou pelo Canva.
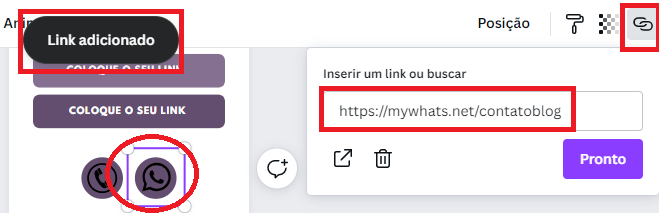
Como adicionar link para o número do seu celular
Agora vou te mostrar como adicionar o número do seu celular para que a pessoa que irá receber o seu cartão consiga fazer uma chamada diretamente para você.
Veja como:
- Deixe o ícone do telefone selecionado
- No menu superior clique em “adicionar link”
- Digite o número do seu celular com DDI do seu país, no Brasil 055 + número da operadora local, em São Paulo: 11 – Ficaria desta forma 05511984881508 (número fictício).
- Depois de digitar o número clique ENTER do seu computador. Prontinho! Link adicionado.
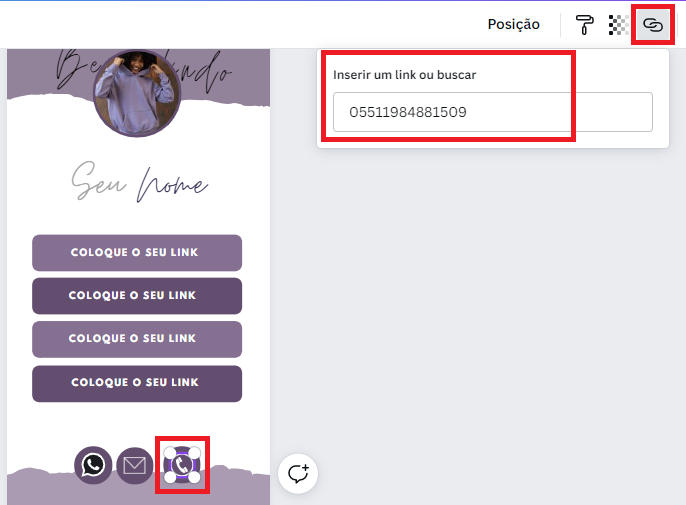
Como adicionar link para o seu email
Adicione o seu email no link do seu cartão digital para que a pessoa que irá receber o seu cartão possa enviar um email diretamente para você.
Veja como:
- Deixe o ícone do seu email selecionado
- Clicar em “adicionar Link”, digite o seu email e ENTER
- Prontinho email adicionado.
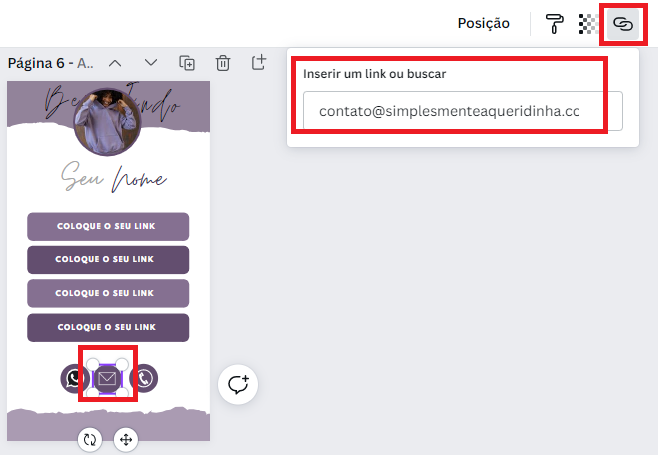
Como adicionar link para o GPS
Veja agora como é simples adicionar o endereço (localização) do seu estabelecimento/empresa, adicionando um link com acesso direto ao “Google Maps”.
Isso irá agilizar bastante para o cliente localizar o seu estabelecimento, pois ao clicar no link de localização no seu cartão digital, será automaticamente direcionado para o Google Maps, sem que o cliente precise digitar seu endereço, pois no link já estará salvo o seu endereço.
Primeiramente acesse a página do Google Maps e clique no ícone da localização do Maps, conforme indicado abaixo.
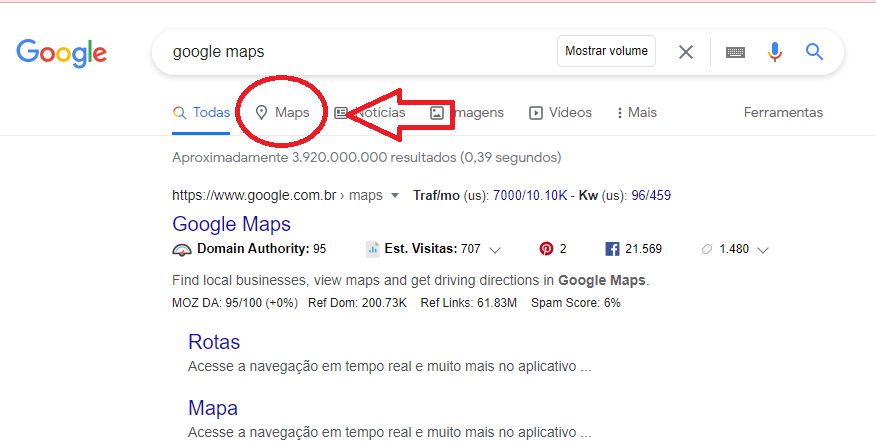
Abrirá a página do buscador para que você possa digitar o endereço do seu estabelecimento. Ao digitar o endereço, aperte o ENTER.
Para exemplificar, digitei o endereço da Avenida Paulista.
Na barra lateral a esquerda, você verá alguns ícones (Rotas, Salvar, Próximo, Enviar para Smartphone e Compartilhar).
Clicando em “Compartilhar”, abrirá uma caixa no centro da página, clique em copiar link.
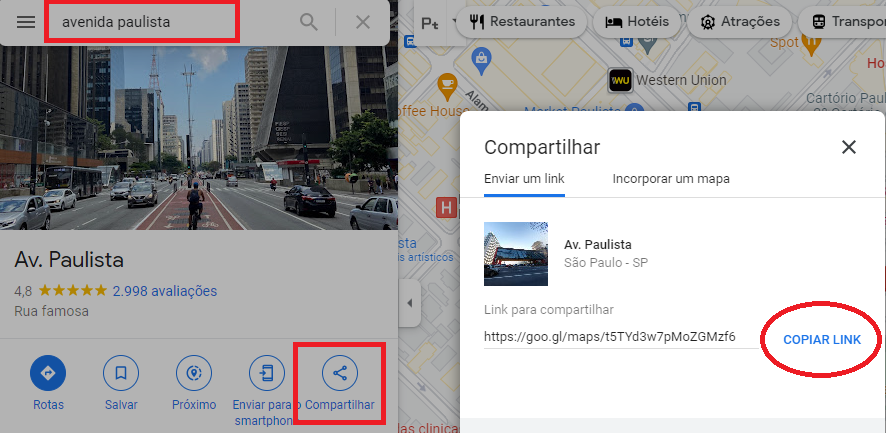
Agora, volte para a página do Canva onde criou seu cartão de visita digital, e no seu ícone de localização, adicione este link.
Para encontrar um ícone de localização no Canva, basta clicar em Elementos e no buscador digite a palavra “localização”, você verá ícones pagos e gratuitos, são várias opções. Elementos pagos, aparecem com uma coroa amarela no canto inferior direito. Este elemento que escolhi é grátis.
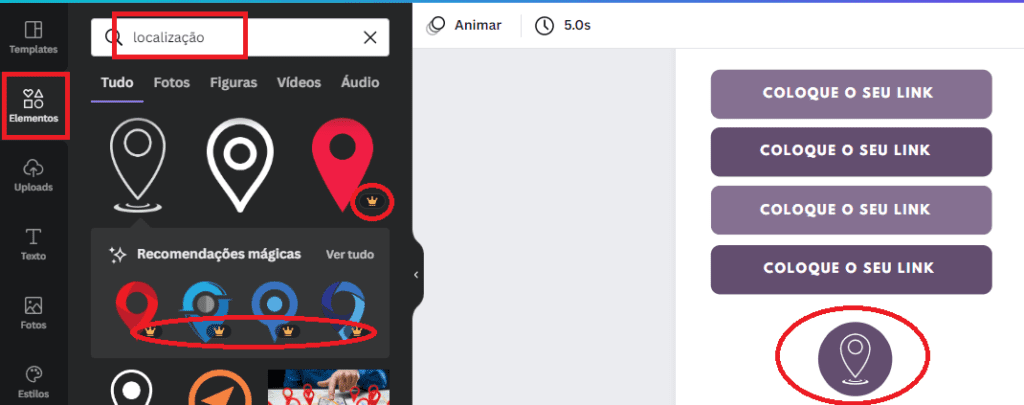
Adicionando o link do Google Maps: Deixe o ícone de localização selecionado, na barra superior clique em “adicionar link” e cole o link que você copiou no Google Maps, em seguida “ENTER” – Prontinho!
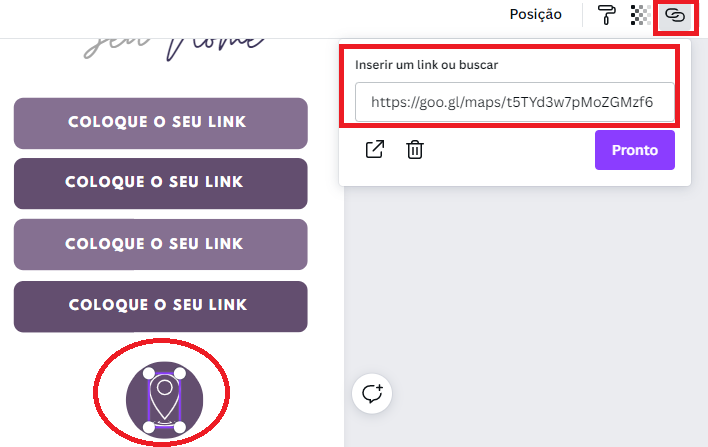
Como salvar meu cartão de visita no Canva
Para que os links do seu cartão de visita online funcionem, é necessário salvar seu cartão no formato PDF e assim ele estará disponível para que você possa enviá-lo e todos os links permanecerem clicáveis para a pessoa que irá recebê-lo.
Cartão de visita digital finalizado é hora de baixar:
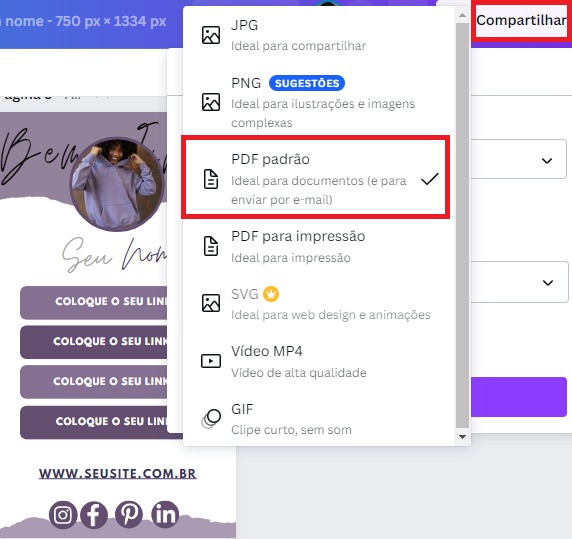
- Na barra superior, clique em “Compartilhar”
- Na barra suspensa que aparecer clique em “Baixar” e escolha o Formato de arquivo “PDF padrão”
- Clique em “Baixar”, e estará disponível para que você possa enviá-lo imediatamente

Informações relevantes do cartão de visita online
Por que os cartões de visita ainda são relevantes nos dias de hoje?
Os cartões de visita ainda são extremamente relevantes nos dias de hoje. Eles ainda são usados no mundo dos negócios como um meio de promover produtos, serviços e marcas. Com a popularidade crescente do marketing digital, é cada vez mais importante ter uma presença digital forte, e é aqui que os cartões de visita digitais entram em jogo.
A plataforma Cava é uma ótima opção para criar seu próprio cartão de visita digital para aumentar a visibilidade e alcançar novos clientes.
Criar seu cartão de visita digital no Canva é simples e eficiente; você pode escolher ou criar seu próprio layout, adicionar informações sobre sua empresa, logotipo, endereço de e-mail e qualquer outra informação relevante.
Pouco depois de terminar, o cartão de visita estará pronto para ser compartilhado nas redes sociais, e-mail ou mensagem de texto para que os clientes possam facilmente acessar os seus detalhes.
Qual a importância de criar um cartão de visita online?
Não há necessidade de gastar muito tempo e dinheiro criando cartões de visita em papel personalizados se você pode fazer um cartão de visita digital.
O Canva é uma ótima ferramenta para criar um cartão de visita digital profissional e único para o seu negócio. Você pode usar modelos pré-fabricados para criar seu cartão de visita em poucos minutos.
Uma vez que você criou um cartão de visita online no Canva, pode compartilhar instantaneamente em redes sociais, por e-mail ou por mensagem.
Por fim, lembre-se que a criação de um cartão de visita digital pode ajudá-lo a se conectar a clientes e parceiros de negócios e a passar uma primeira ótima impressão.
Como o Canva pode te ajudar nessa tarefa?
O Canva é uma ferramenta intuitiva e extremamente útil para criar designs profissionais para qualquer ocasião. Se você quer criar seu próprio cartão de visita digital, o Canva é o lugar certo para começar.
É possível criar cartões de visita únicos e atraentes com muitos modelos diferentes para escolher. Além disso, é simples adicionar seus dados de contato, como número de telefone, endereço de e-mail, endereço de website, entre outras informações.
Dessa forma, basta escolher o template certo para o seu cartão de visita, adicionar o seu próprio logotipo e incluir quaisquer informações adicionais que desejar. E finalmente compartilhe seu cartão de visita digital com todos os seus contatos.
Quais são as fontes mais indicadas para usar num cartão de visita digital?

A melhor forma de se criar um cartão de visita digital usando o Canva é escolhendo fontes que sejam legíveis, fáceis de ler e que possam destacar as informações principais do seu cartão. Fontes como “Roboto”, “Open Sans” e “Lato” são boas opções para usar no seu cartão de visita digital e transmitir um sentimento de profissionalismo.
Seja breve e sucinto nas informações do seu cartão
Se você está procurando maneiras de melhorar a apresentação da sua marca ou profissão, criar um cartão de visita é uma ótima opção. Investir em um cartão de visita digital pode dar um toque profissional à sua imagem.
Além disso, o Canva é uma ótima ferramenta para criar seu cartão de visita de forma rápida e intuitiva. Sendo assim, esta ferramenta dá a você a possibilidade de personalizar seu cartão de visita digital, escolhendo um modelo que combine com o seu estilo pessoal ou de marca.
Acima de tudo, o mais importante é selecionar informações relevantes para o seu cartão de visita e que sejam curtas e diretas. Assim, as pessoas terão todas as informações necessárias para entrar em contato com você.
Como resultado, usar o Canva garante que seu cartão de visita digital seja atraente e profissional. Em outras palavras, se você é um profissional que busca aprimorar sua identidade visual, crie e personalize seu cartão de visita digital no Canva.
Em Conclusão
Assim, agora que você já sabe o passo a passo para criar seu próprio cartão de visita digital no Canva, comece agora mesmo a trabalhar na criação do seu.
Obrigada por ficar até o final! Espero que o conteúdo tenha te ajudado. Até o próximo artigo.
Por outro lado, talvez você também queira aprender:
“Como Adicionar Contorno à sua Imagem com Canva“
“Adicione contorno a sua foto no Canva”
“Crie efeito 3D no seu texto com Canva”
“Faça seu primeiro ebook em PDF no Canva passo a passo”
Por fim! Compartilhe nas suas redes sociais!



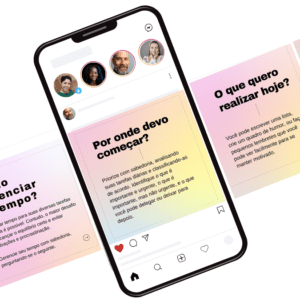
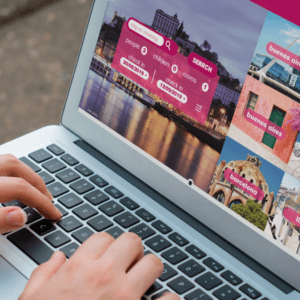


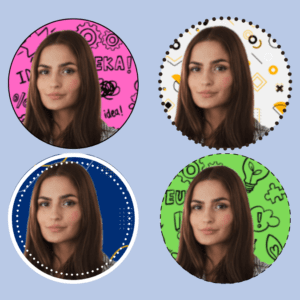
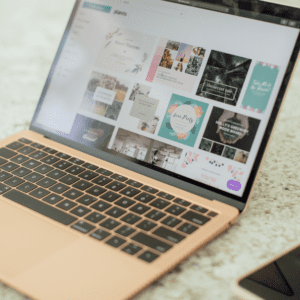

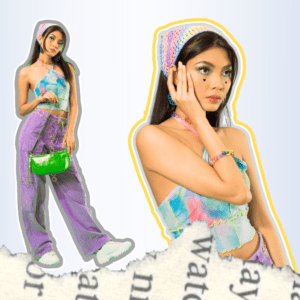
0 Comentários