Como adicionar vídeos dentro do seu texto usando o Canva

Antes de tudo, aqui você terá acesso a um tutorial detalhado sobre como adicionar vídeos dentro do seu texto usando o Canva. Então fica comigo até o final deste artigo para não perder nenhum detalhe.
Nesse sentido, vamos ao passo a passo!
Primeiramente, acesse sua conta no Canva em canva.com faça seu login e escolha o formato de seu design, clicando em “Criar um design”
Em contrapartida, caso ainda não tenha o cadastro na plataforma, registre-se gratuitamente e se preferir poderá realizar o teste por 30 dias grátis no Canva Pro.

MODELO de vídeo dentro do texto.
Agora vou te mostrar o passo a passo para adicionar vídeos ao seu texto para dar aquele destaque especial.
Passo 1: Acesse sua conta no Canva
Acesse sua conta do Canva, caso ainda não tenha o cadastro na plataforma, acesse o site canva.com e registre-se gratuitamente.
Passo 2: Escolha o formato do seu design
Na página inicial do Canva clique em “Criar um design” e escolha o formato do seu design.
Agora crie o seu design e escolha a palavra que queira dar o destaque.
Passo 3: Utilizando as letras frame do Canva
Feito isso, iremos utilizar as letras frame (Letter Frame) do Canva. Vá em “Elementos” na barra de menu na lateral esquerda, desça com a barra de rolagem até encontrar a ferramenta “Quadros”, clique em “Ver tudo” e desça com a barra até encontrar as letras.
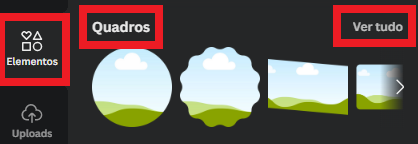
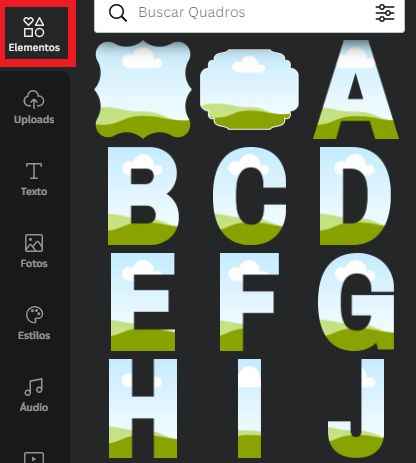
Passo 4: Adicionando as letras frame ao seu design
Clique em cada letra correspondente a sua palavra para que seja adicionada ao seu criativo. Ficará desta forma:
Passo 5: Selecionando as letras frame
Ao adicionar cada uma das letras, selecione todas.
Observação: Não esqueça de bloquear, antes de adicionar as letras frame ao criativo, os elementos que estão no seu design. Por que quando você for selecionar as letras frame, não correrá o risco de outros elementos serem selecionados também, somente as letras devem ser selecionadas.
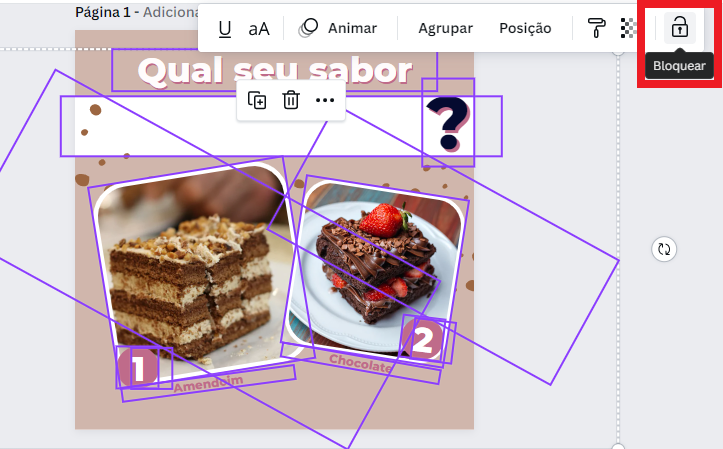
Quando você seleciona as letras frame, você poderá diminuir ou aumentar as letras conforme o tamanho desejado. E em seguida agrupá-las.
Basta selecionar todas as letras na ordem correta de cada sílaba, e no menu superior, clicar em “Agrupar”

Passo 6: Localizando os vídeos
Hora de adicionar os vídeos a cada uma das letras. Com o seu texto pronto e sua palavra de destaque com as letras frame, vamos adicionar os vídeos.
No menu da barra lateral esquerda, desça com a barra e clique em vídeos.
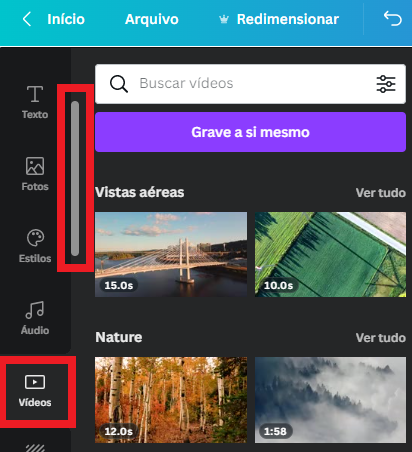
Passo 7: Escolhendo os vídeos
Agora escolha seu vídeo ou seus vídeos. Você poderá adicionar vídeos diferentes a cada letra ou um único vídeo em todas as letras.
Clique no vídeo que você escolheu para que ele seja adicionado ao seu design. Você pode diminuir o vídeo e duplicar conforme a quantidade de letras que você irá utilizar.
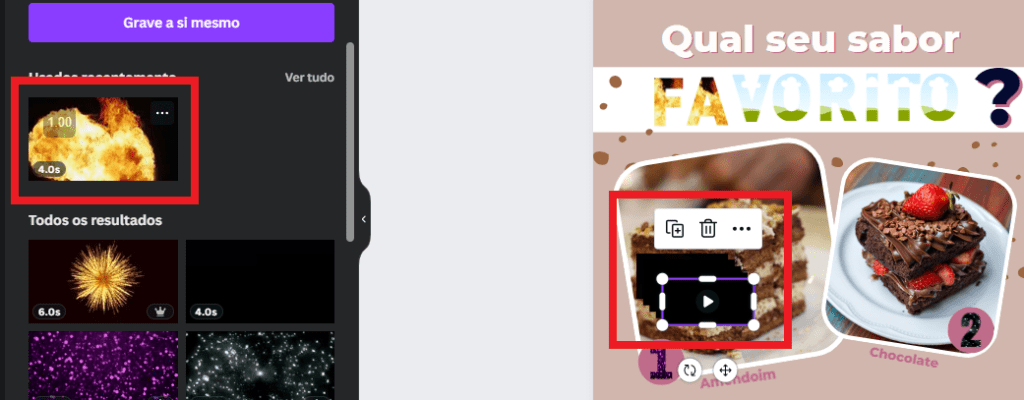
Passo 8: Adicionando os vídeos as letras
Comece arrastando cada vídeo para as letras.

Passo 9: Utilizando alguns recursos ao seu vídeo
Você poderá cortar o seu vídeo, para que apareça somente a parte que você deseja.
Deixe o seu vídeo selecionado, vá na barra de menu superior e clique na imagem da tesoura✂️
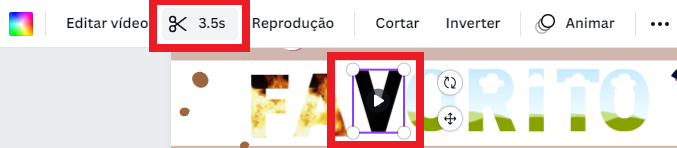
Abrirá uma caixa para que você possa escolher a parte que irá eliminar do seu vídeo.

Posicione o mouse no início do vídeo, até que ele vire uma seta com sentidos contrários↔️, puxe até o local que deseja excluir, solte e clique em “Pronto”

Você poderá fazer esse mesmo processo no final do vídeo.

Passo 10: Ajustando a posição do vídeo
Você também poderá ajustar a posição do vídeo dentro da letra. Clicando duas vezes no vídeo, abrirá uma caixa para que você possa arrastar para a direita e esquerda e também poderá esticar as laterais para que apareça o ponto exato do vídeo que você deseja apresentar.
Passo 11: Excluindo um vídeo da letra
Basta clicar com o mouse direito em cima do vídeo e escolher “Desanexar vídeo”

Outros modelos para que você possa se inspirar
Aperte o “Play” e assista o Vídeo 1
Aperte o “Play” e veja o Vídeo 2
Vídeos na versão paga (Canva Pro) e vídeos na versão grátis
Por fim, você encontrará diversos temas de vídeos tanto na versão paga quanto na versão gratuita.
Caso você ainda não tenha o cadastro, basta registrar-se gratuitamente para conhecer todos os modelos de vídeos que o Canva disponibiliza.
Por outro lado, Talvez você também queira aprender:
“Como deixar a foto do seu perfil personalizada com Canva“
“Faça um post carrossel no Canva“
“Crie efeito 3D no seu texto com Canva na versão gratuita“
Por fim! Compartilhe nas suas redes sociais!
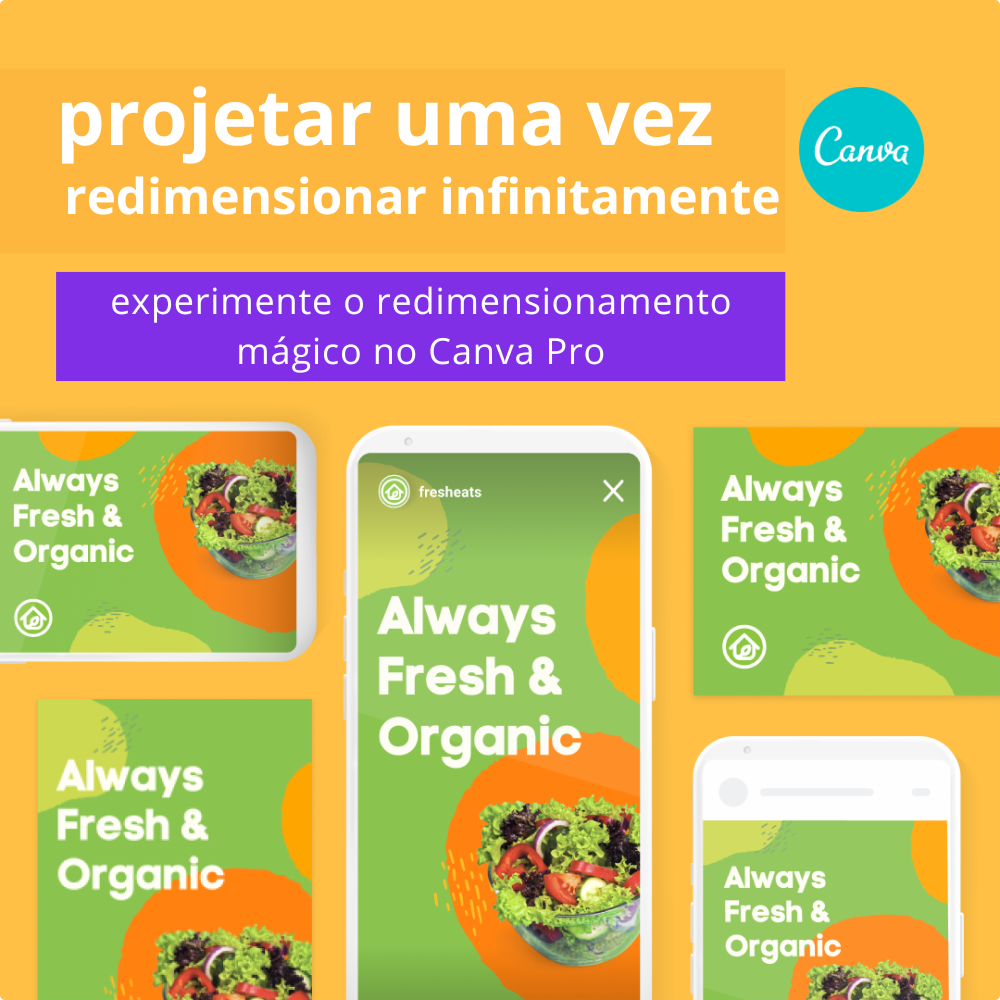


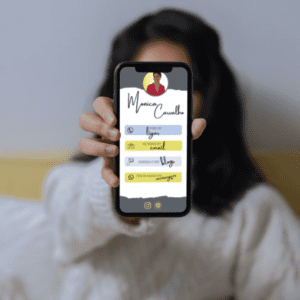

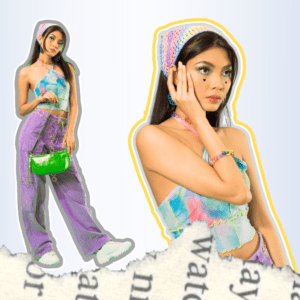
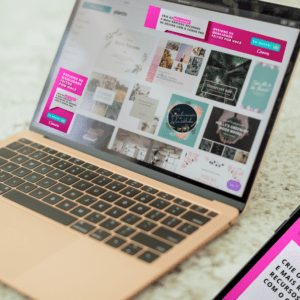
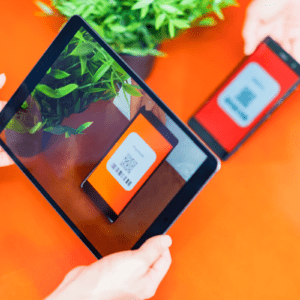

0 Comentários