Primeiros passos no Canva

Antes de tudo, você iniciante, que deseja dar os primeiros passos no Canva ou mesmo você que já utiliza a plataforma à algum tempo, não pode perder todas essas dicas que serão passadas aqui neste artigo.
Sobretudo, há tantas coisas que você pode fazer e criar com o Canva. Além de uma plataforma de design poderosa, do mesmo modo, é também uma ferramenta de produtividade incrivelmente útil.
Como é possível acessar o Canva
O Canva disponibiliza o acesso à plataforma através de seu site – www.canva.com ou aplicativo móvel, todavia você também encontra na versão como download para desktop.
Canva Free X Canva Pro
O Canva é uma ferramenta que foi criada pensando em todas as pessoas, oferecendo uma versão gratuita e por outro lado, uma versão paga chamada “Canva Pro”
Ao realizar o seu cadastro na plataforma, utilize primeiro o Canva na versão gratuita, para que você se familiarize com as ferramentas, testando todos os recursos básicos que a plataforma oferece. Só então parta para o Canva Pro. Dessa forma, quando alterar sua conta para Canva Pro, você terá acesso a uma avaliação gratuita de 30 dias.
Comparado com a versão gratuita, no Canva Pro você terá acesso a vários recursos mais avançados, como por exemplo, removedor de plano de fundo, logotipos da marca, fazer upgrade das suas próprias fontes, redimensionamento de design, 100 GB de armazenamento em nuvem em comparação com 5 GB para a versão gratuita.
Criando uma conta para que você comece os primeiros passos no Canva
Antes de mais nada, veja como é simples e fácil criar e fazer login na sua conta do Canva.
Assim como, para se cadastrar você poderá utilizar seu endereço de email, Google, Facebook ou outros métodos para começar a usar a plataforma.
Acessando a plataforma
Basta acessar canva.com
Sobretudo, se você já possui o cadastro, ao clicar no link acima, vá na barra superior do lado direito e clique em “Entrar”
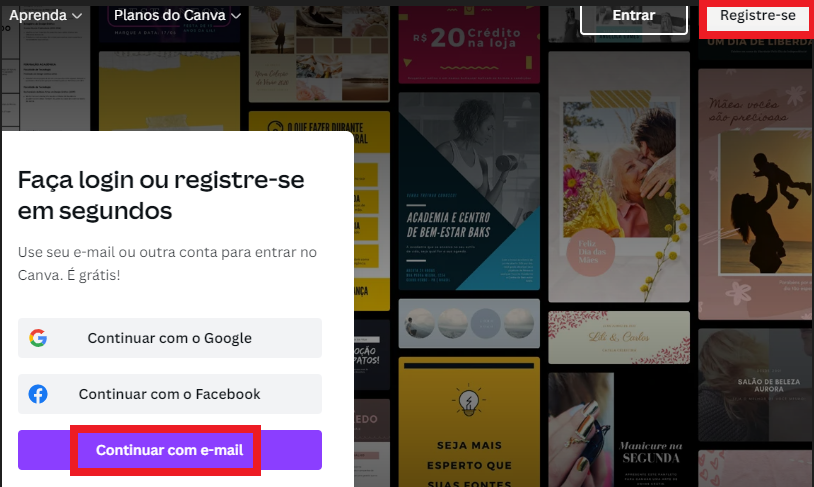
Digite seu email e “Continuar” e em seguida digitar sua senha.
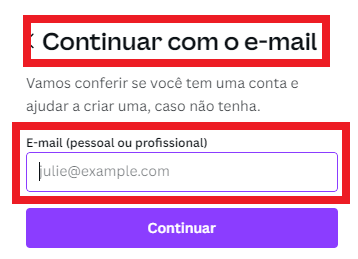
Em contrapartida, caso ainda não tenha uma conta no Canva grátis, ao acessar a plataforma clique em “Registre-se” e aparecerá algumas opções que você poderá escolher para dar continuidade ao seu cadastro.
Opções para registrar-se no Canva
Veja as opções disponíveis: Registrar-se com seu email pessoal ou profissional, Google, Facebook ou você pode clicar em continuar de outra forma: Apple, Microsoft ou Clever.
Sobretudo, o ideal é que você faça com seu email. A princípio, ao escolher esta opção, será solicitado que você digite o seu email e ao passar para a próxima tela digite seu nome e crie a sua senha, utilizando 8 caracteres ou mais, incluindo letras, números e símbolos. Em suma, feito isso, “Comece agora!”
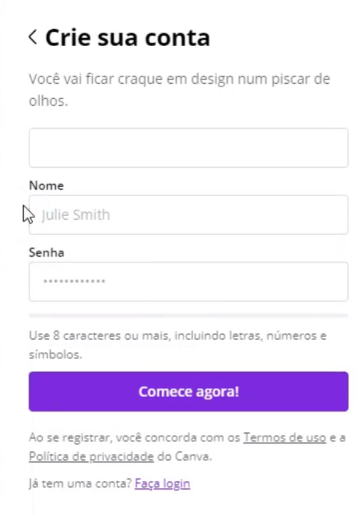
Recebendo o código por email
Logo em seguida, você receberá no seu email um código que deverá ser digitado no local indicado.
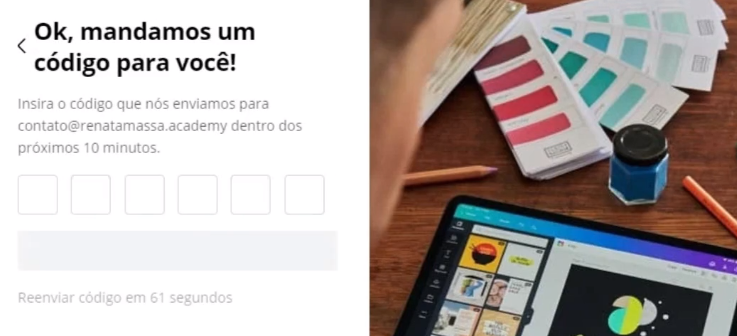
Escolhendo sua finalidade ao utilizar o Canva
Após isso, na próxima tela você deverá responder a seguinte pergunta: “Que uso você vai dar ao Canva?
Opções de resposta:
1- Professor
2- Pequena empresa
3- ONG ou Organização Beneficente
4- Uso Pessoal
5- Estudante
6- Empresa de grande porte
Escolha a melhor responda de acordo com suas necessidades.
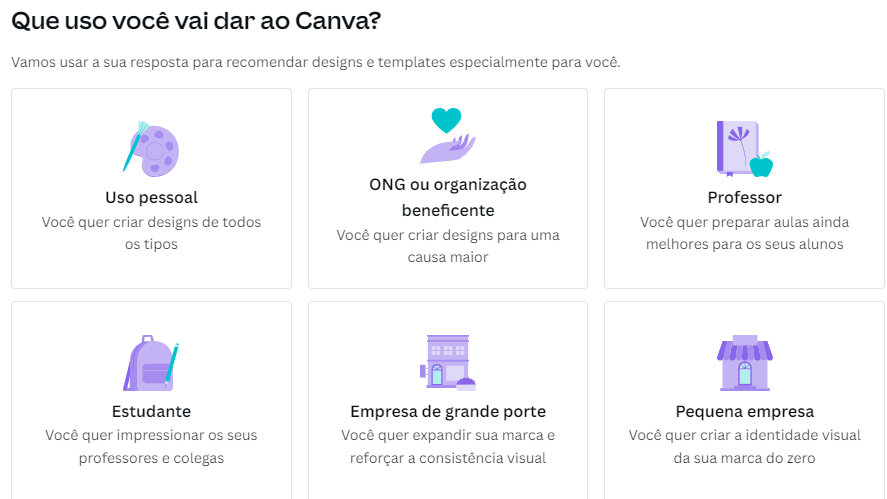
Escolhendo Canva Grátis ou Canva Pro
Por fim, a próxima e última tela você poderá escolher efetuar o cadastro utilizando o “Canva Pro grátis por 30 dias” ou escolher a opção “Mais tarde”
Agora você pode começar os primeiros passos com Canva na criação das suas artes. Seja feliz e divirta-se!!!
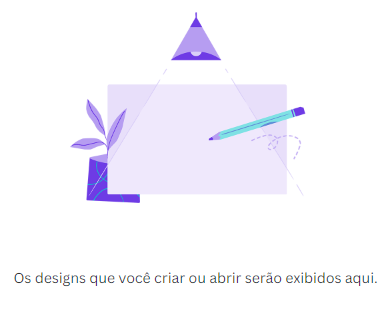
Conhecendo as principais ferramentas do Canva
Pronto para tirar o melhor proveito das ferramentas que o Canva oferece?
Vou te apresentar dicas do Canva para que você possa navegar pela plataforma utilizando todos os recursos com mais segurança, economizando seu tempo e energia para obter visuais incríveis para o seu negócio.
1. Vários formatos de templates
Empresas
- Apresentações, Quadro branco, Protótipo, Mapa mental, Website, Gráfico, Planejador, Papel timbrado, Calendário, Currículo, Fatura, Proposta comercial, Relatório
Redes Sociais
- Post para Instagram (quadrado), Story do Instagram, Vídeo para Reels do Instagram, Post para Facebook, Capa para Facebook, Anúncio para Facebook, Sua história (Templates de seus Stories), Vídeo para TikTok, Anúncio de vídeo para Linkedin, Animações para redes sociais, Post para Twitter
Vídeo
Vídeo (16:9), Vídeo para Facebook, Mensagem de Vídeo, Vídeo para dispositivos móveis, Colagem de vídeos, Vídeo para Youtube, Vídeo de anúncio para feed (retrato)
Marketing
Cartão de visita, panfleto (retrato), Logotipo, Cartaz (retrato), Newsletter, Infográfico
Impressões Personalizadas
Camiseta, Impressão em tela, Adesivo, Caneca, Álbum de fotos, Etiqueta, Moletom com capuz, Banner, Placa de jardim, Certificado (paisagem)
Cartões e convites
Convite, Cartão, Cartão postal
Educação
Apresentação Educacional, Vídeo Educacional, Infográfico Educacional, Cartaz para sala de aula, Folha de atividades, Flashcard, Storyboard, Tirinha, Trabalho em grupo, Newsletter de sala de aula, Newsletter escolar
2. Faça Upload de suas próprias fotos
Você pode fazer upload de seus arquivos no Canva utilizando qualquer uma dessas plataformas:
Basta escolher uma delas e aparecerá uma informação para que você conecte a sua conta. Ao conectar, todas as suas fotos/arquivos desta plataforma estarão disponíveis no Canva para que você possa utilizar.
Caso você seja Canva Pro você poderá conectar até 10 contas por plataformas.
3. Utilizando a ferramenta “Elementos” do Canva
Use as linhas e formas, gráficos, figurinhas, quadros, vetores e ilustrações do Canva.
Para que você possa personalizar ainda mais os seus designs, poderá utilizar uma ampla seleção de elementos, dando assim um visual mais atrativo para seus criativos.
Para ter acesso a esses elementos, consulte o menu na barra lateral esquerda e seleciona a guia “Elementos”
Você pode buscar pelo elemento desejado digitando uma palavra-chave ou rolar para ver a lista de cada elemento ou ainda consultar as palavras-chave que o próprio Canva disponibiliza.
E caso você queira utilizar o mesmo elemento utilizado anteriormente, basta acessar a lista “Usados recentemente” na parte superior.
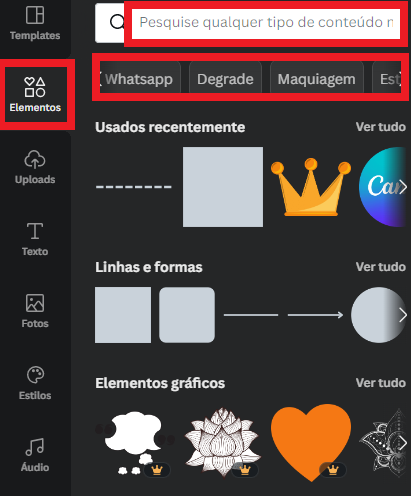
4. Adicionando linhas aos seus designs
Se você deseja adicionar linhas aos seus designs, agora com as atualizações do Canva, ficou muito mais fácil criar linhas de todos os tamanhos. Você pode alterar as cores, mudar o estilo, espessura, deixar as extremidades arredondadas ou quadradas ou ainda personalizar o início e fim das linhas.
Você pode utilizar o atalho do telhado para adicionar uma linha apertando a tecla L de seu computador.
Vale ressaltar que o Canva esta sempre passando por atualizações e adicionando novos itens a sua plataforma, consulte com frequência.
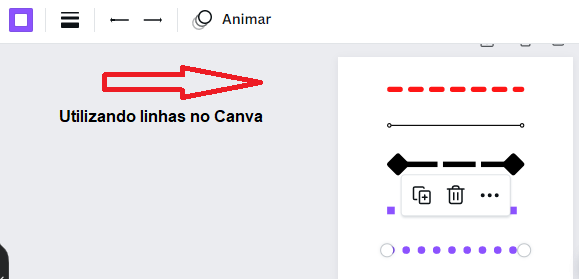
5. Utilizando mockups gratuitos no Canva
Se você precisa de mockups para promover seus produtos, serviços e seu negócio, a plataforma Canva é para você.
Na barra lateral esquerda selecione “Elementos”, desça com a barra de rolagem até encontrar a ferramenta “Quadros”. Você encontrará maquete para laptop, desktop, telefone e tablet.
Basta clicar no dispositivo para adicioná-lo ao seu design e em seguida arraste e solte sua imagem de divulgação dentro de cada dispositivo.
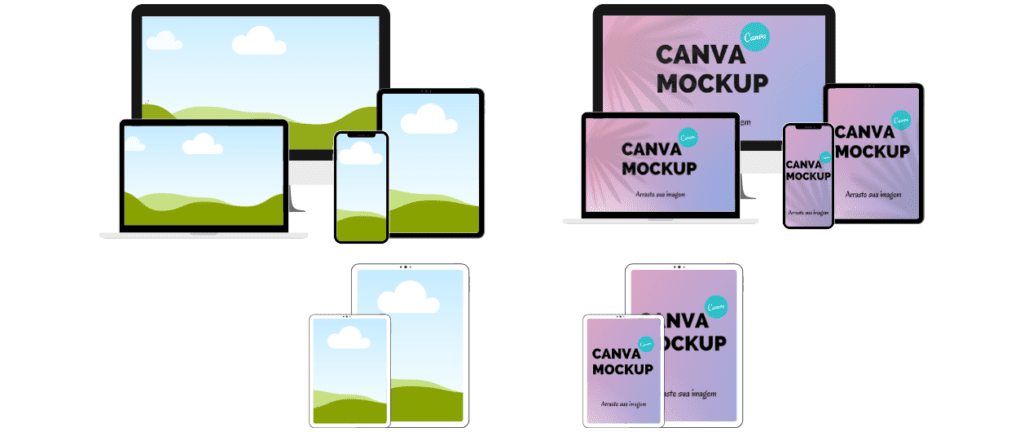
6. Filtrando sua pesquisa de itens no Canva
Para sua pesquisa ser ainda mais específica, você pode filtrar os “Elementos” que pesquisa no Canva.
Na guia “Elementos”, consulte a barra de pesquisa na parte superior, digite sua palavra-chave e clique no ícone de alternância.
Você poderá filtrar sua pesquisa por Cor, Orientação (Quadro, Vertical e Horizontal), Animação (Estático ou Animado) ou somente imagens com fundo transparente e depois clicar em “Aplicar filtros”
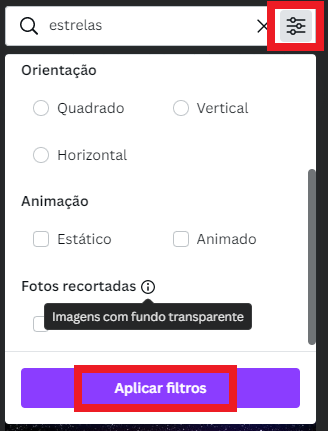
7. Altere todas as cores com um clique
Se você deseja alterar todas as cores de seus criativos ou as cores de vários elementos, não precisa alterar um a um.
Selecionando o seu design, aparecerá na barra superior a opção de “Cor”
Ao escolher a cor, automaticamente aparecerá na parte inferior do menu de cores “Alterar tudo”
Você poderá marcar esta caixa para alterar todas as paginas do seu design.

8. Escolha um Estilo de tendência
Se você ainda não encontrou seu próprio estilo de marca, fique tranquilo!
No Canva você encontra uma ferramenta que possibilita a combinação de fontes e paletas de cores correspondentes à sua marca.
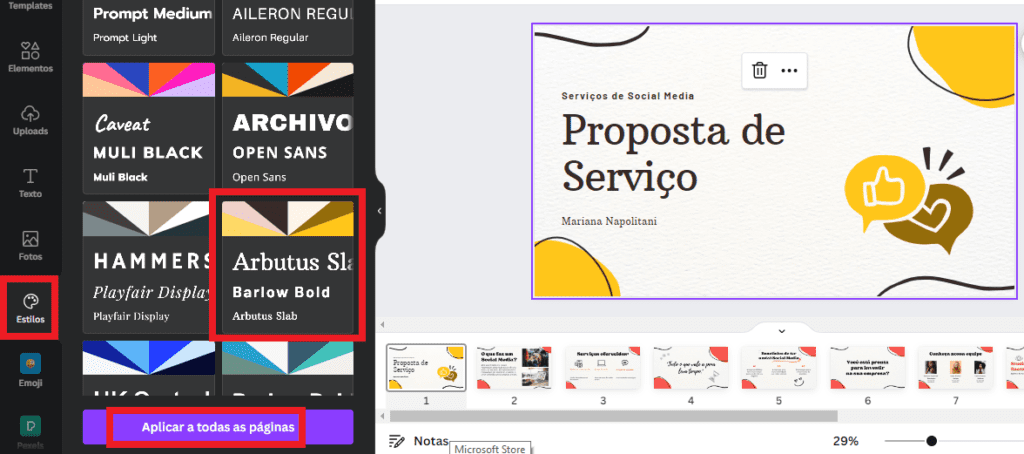
9. Utilizando Redimensionamento
Essa é para você que é Canva Pro, você pode utilizar este recurso para redimensionar um design para outro formato em apenas um clique.
Deixe a página do seu criativo selecionada e vá em “Redimensionar” na barra superior a esquerda. Você pode escolher por “Tamanho personalizado” digitando a largura e altura ou escolher a plataforma na lista logo abaixo descendo com a barra de rolagem.
E caso você não seja Canva Pro, terá a opção de experimentar o Canva Pro grátis por 30 dias.
10. Adicione link clicável no Canva
No Canva é possível adicionar um link clicável a um elemento ou texto que ao ser clicado abrirá uma página de destino, que pode ser seu site, divulgação de um produto ou serviço.
E para adicionar este link clicável, vamos supor que você esteja criando o seu cartão de visita digital e quer divulgar o seu site.
Primeiro: Você digita o seu site no criativo
Segundo: Deixe o seu texto (site) selecionado
Terceiro: clique em adicionar link 🔗 na barra superior a direita, insira o link do seu site e tecle “Enter”
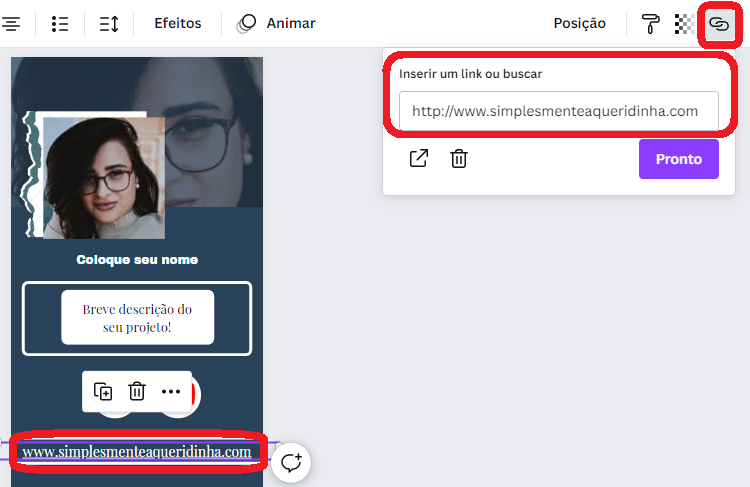
11. Salvando em Pasta
Você também pode salvar e organizar seus arquivos em pastas criadas por você no Canva.
Para criar a sua primeira pasta, vá em Arquivo no menu superior a esquerda e clique em “Salvar em pasta”. Caso você já tenha criado alguma pasta, basta escolher a pasta e salvar, mas se esta criando uma nova pasta, clique em “Criar nova”
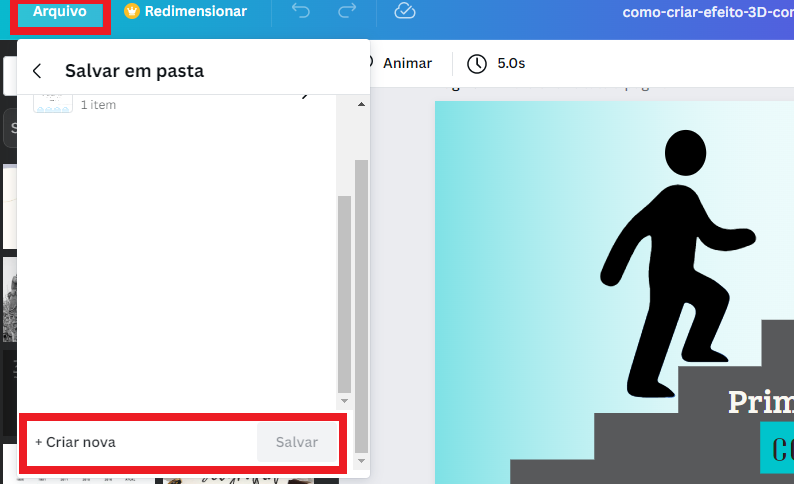
12. Usando aplicativos integrados
O Canva oferece uma integração com vários aplicativos e ferramentas, que a maioria talvez você já conheça.
Você pode conectar o Canva com suas contas no Google Drive, Dropbox, Microsoft One Drive, Typeform, Hubspot, várias plataformas de mídia social e muitas outras para garantir mais produtividade e excelência em seu trabalho.
Caso queira conhecer e utilizar alguns dos aplicativos, vá em compartilhar no menu superior no canto direito e descendo com a barra de rolagem selecione a opção “… Mais” escolha entre as diversas opções, organizadas pelos temas: Social, Salvar, Mensagem, Design e Mais opções.
13. Agende suas postagens no Canva
Essa vai para quem é Canva Pro ou esteja pensando em fazer o teste de 30 dias grátis para conhecer a plataforma e então decidir migrar para o Canva Pro. Ao final de 30 dias caso você não queira prosseguir com a assinatura, cancele quando quiser. O Canva irá te lembrar 3 dias antes do fim do seu período de teste.
Agora você pode agendar suas postagens no Instagram, por exemplo, usando o planejador de conteúdo do Canva Pro!
Na página inicial da sua conta, consulte o menu da barra lateral esquerda e selecione a ferramenta Planejador de conteúdo. Aparecerá um calendário para que você possa escolher uma data e criar o seu design ou escolher um design já feito por você e agendar.
Caso você selecione a opção “escolher um design” uma lista com todos os seus designs aparecerá para que você escolha.
Ao clicar na opção desejada, escolha a plataforma que deseja postar e insira uma legenda. Importante lembrar que você deverá conectar o Canva com esta plataforma que deseja postar.
14. Trave elementos do seu design
Para que você consiga concluir o seu trabalho sem que os elementos se movam acidentalmente no seu criativo, você pode bloquear esses elementos. Esta ferramenta é bastante útil, principalmente se você estiver projetando algo com muitas camadas. Basta deixar o elemento selecionado e clicar no ícone do cadeado🔓no canto superior direito da barra de ferramentas.
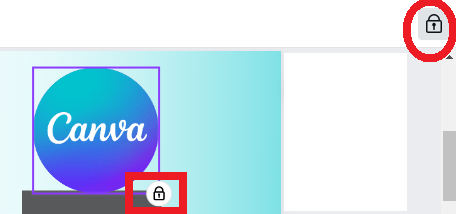
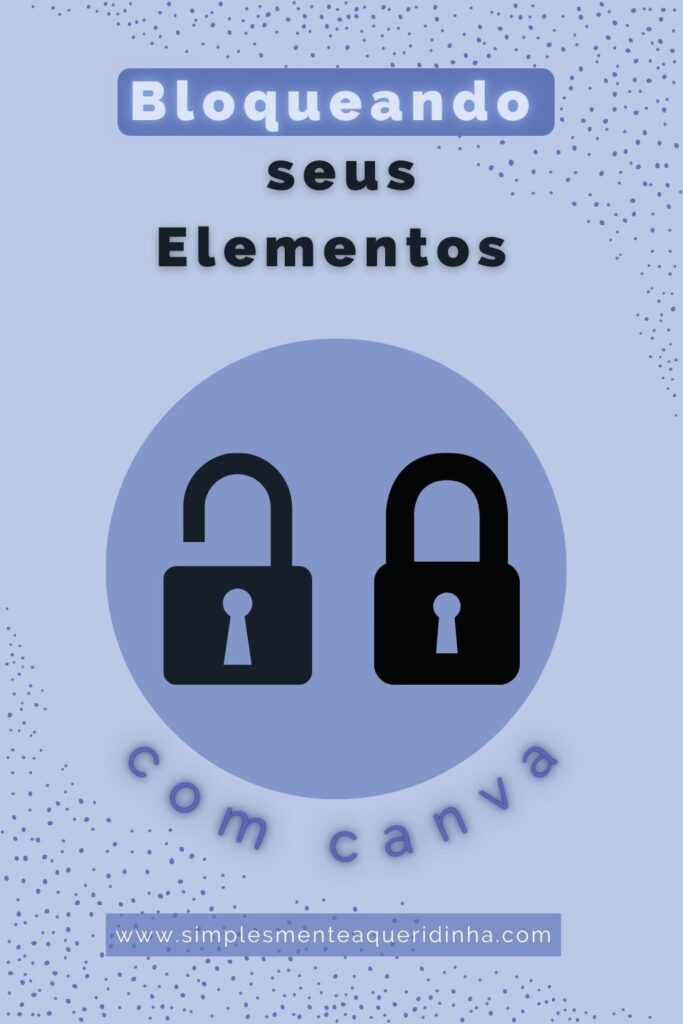
15. Recolher o painel lateral
No editor do Canva, você pode recolher o painel lateral para aproveitar um espaço maior e visualização de seu trabalho. Basta clicar na alça para obter mais espaço.
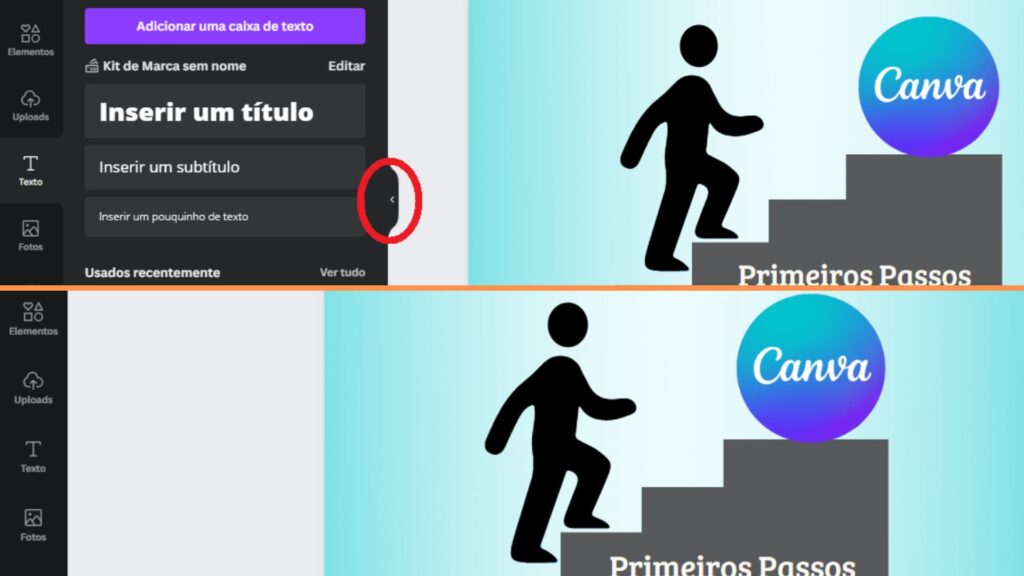
16. Utilizando a visualização em grade
Visualize todas as páginas da sua apresentação, do seu eBook ou de seu projeto no Canva. Na barra de menu na parte inferior, clique em “Visualização em grade”

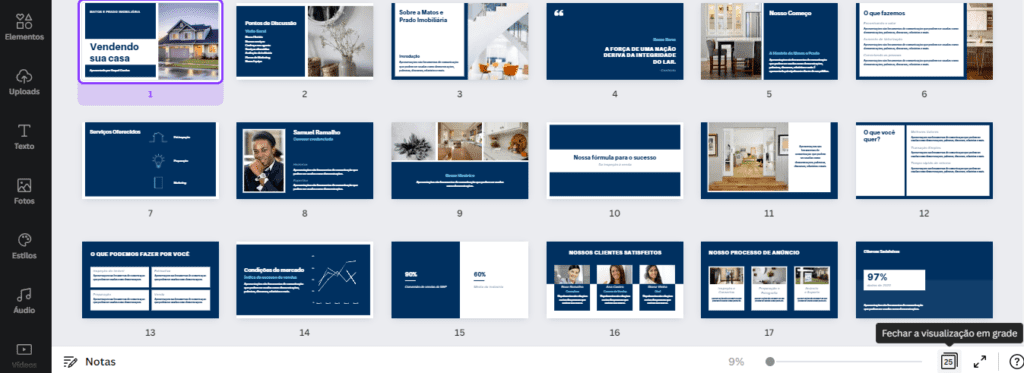
17. Colocando Moldura em torno de uma foto no Canva
Crie ou abra um design existente. Deixe a imagem selecionada, vá na barra superior e clique em “Editar imagem”, na barra lateral a esquerda desça com a barra de rolagem até encontrar a ferramenta “Quadros”. Basta escolher e clicar no quadro desejado que automaticamente aparecerá na sua imagem.
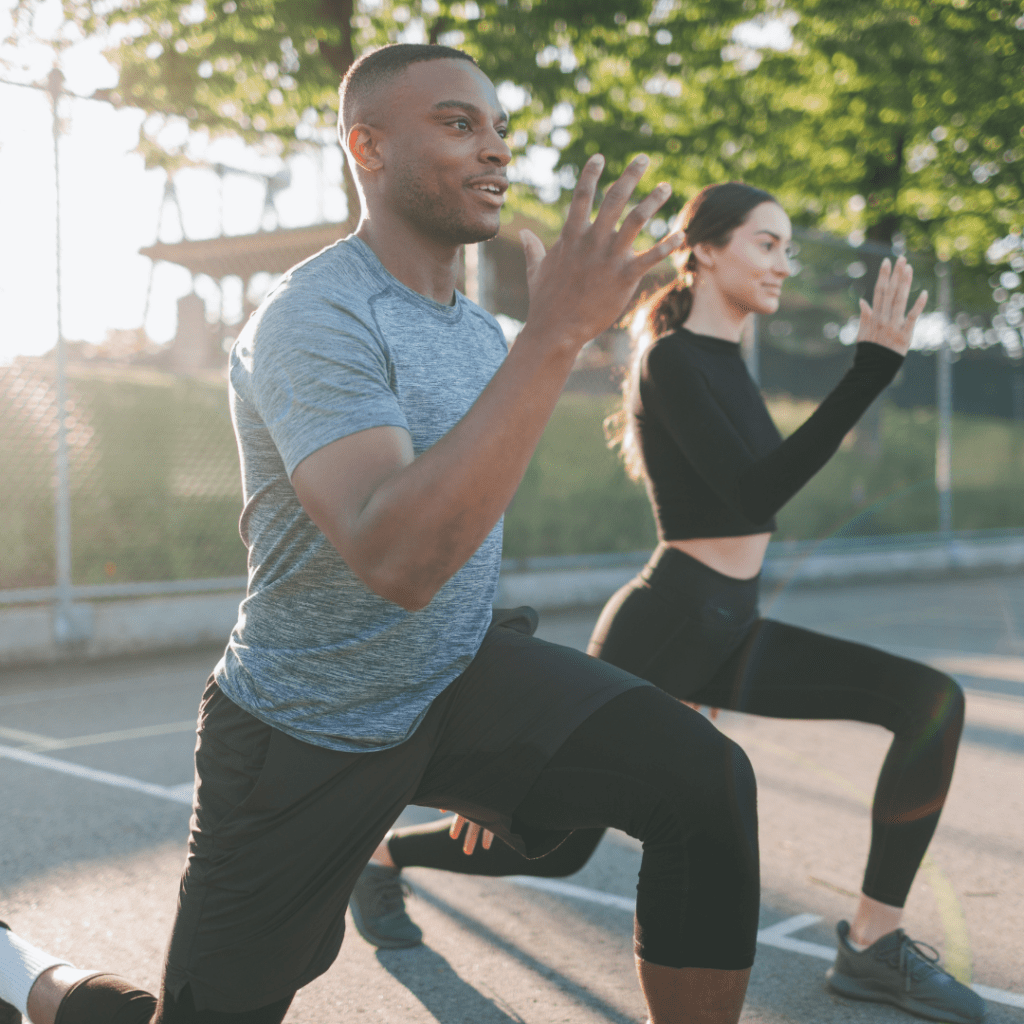
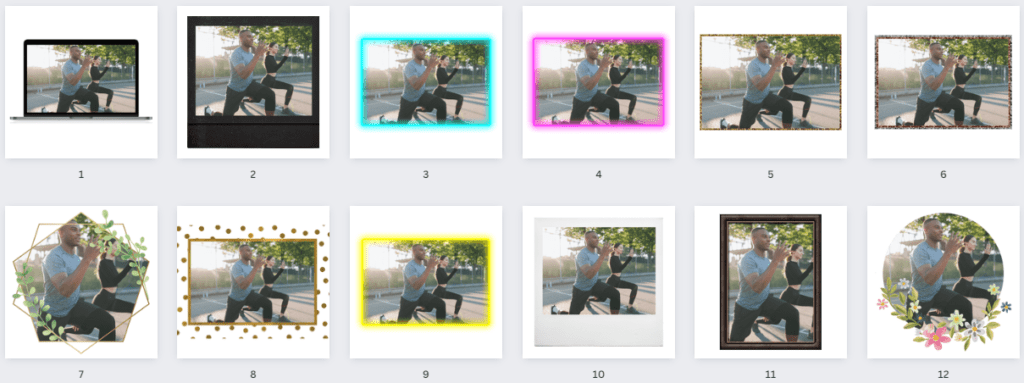
Do mesmo modo, talvez você também queira aprender:
“Como criar seu primeiro eBook em PDF com Canva passo a passo“
“Adicionando contorno à sua foto com Canva“
Por fim! Compartilhe nas suas redes sociais!

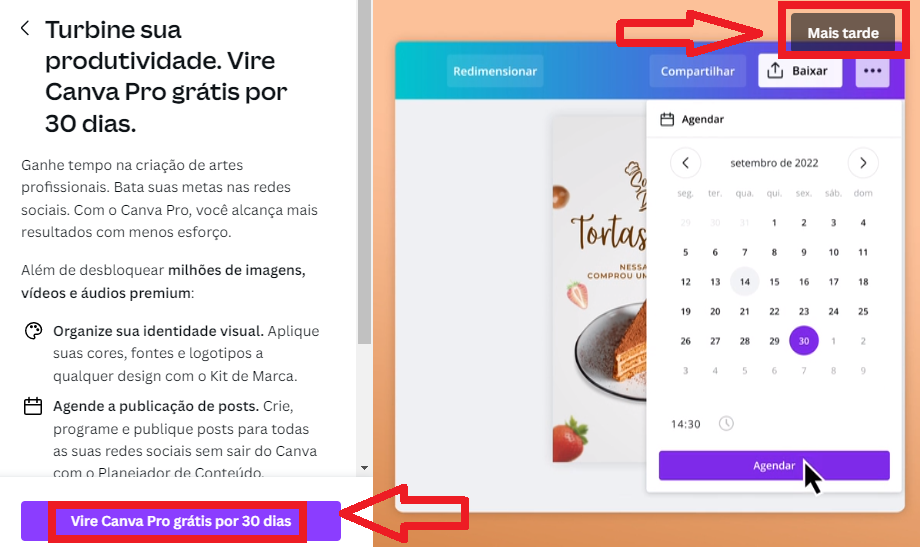
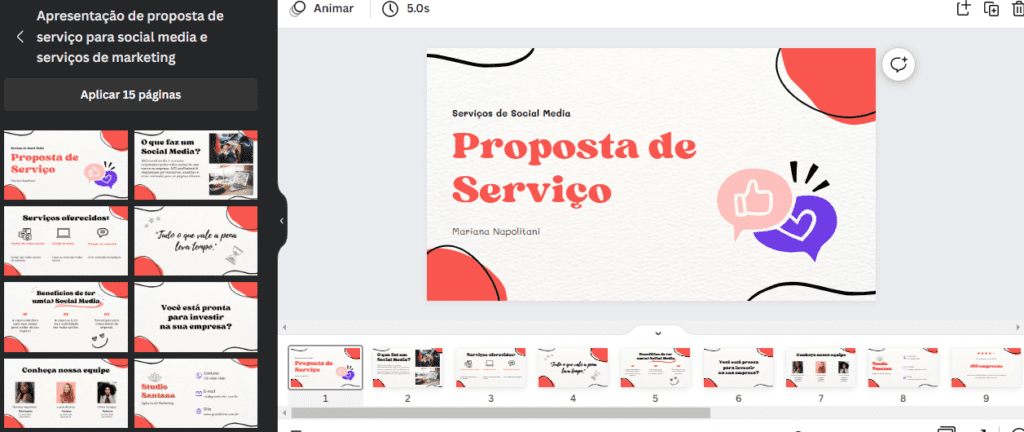
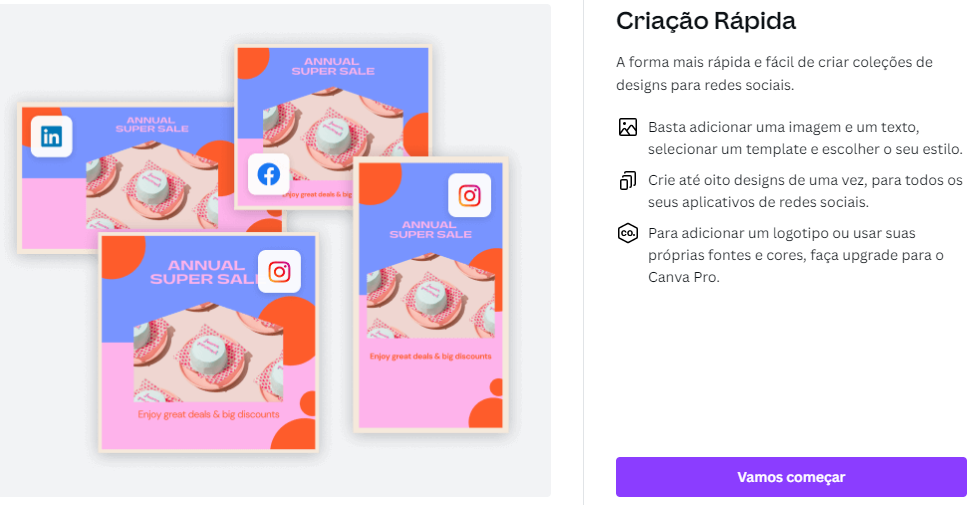

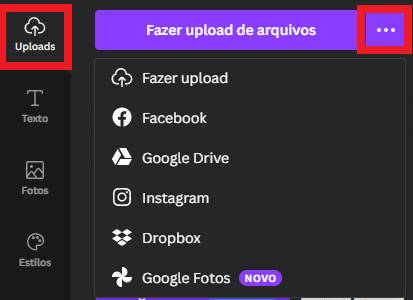






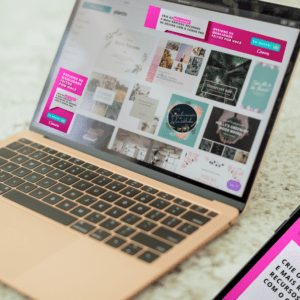
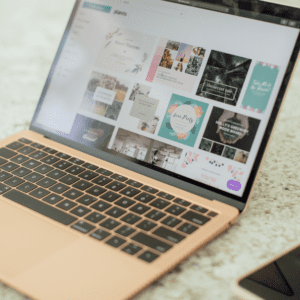
0 Comentários